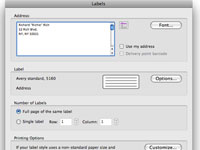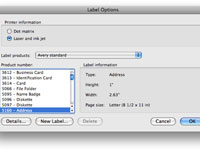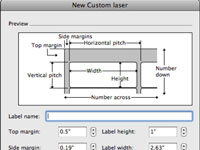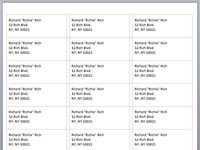Word 2008 for Macin tarratoimintojen ansiosta sinun ei tarvitse vaivalloisesti käsitellä kymmeniä lomakortteja tai juhlakutsuja. Wordin avulla voit jopa käyttää satoja erilaisia Averyn ja useiden muiden valmistajien tarroja.
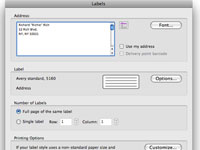
1Avaa uusi tyhjä asiakirja ja valitse sitten Työkalut→Tarrat avataksesi Tarrat-valintaikkunan.
Voit avata uuden tyhjän asiakirjan valitsemalla Tiedosto → Uusi tyhjä asiakirja tai painamalla Komento+N.
2Kirjoita nimi ja osoite Osoite-kenttään.
Jos käytät Microsoft Entouragea ja olet kirjoittanut sen henkilön osoitteen, jolle haluat tulostaa tämän osoitetarran, napsauta osoitekentän vieressä olevaa pientä Rolodex-korttia, valitse henkilön nimi näkyviin tulevasta Office Address Book -valintaikkunasta ja napsauta sitten Lisää-painike.
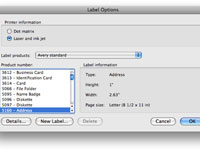
3Napsauta Asetukset-painiketta ja valitse näkyviin tulevasta Tarra-asetukset-valintaikkunasta tarran tyyppi, jonka haluat tulostaa.
Vaikka Tarrat-valintaikkunassa on vain yksi kenttä tarrojesi sisällölle (nimeltään Osoite), voit luoda monia muun tyyppisiä tarroja Tarra-asetukset-valintaikkunan kautta. (Näet lisää valmistajia napsauttamalla Tarratuotteet-ponnahdusvalikkoa.) Voit myös luoda levykkeitä, nimilappuja, tiedostokansioita, henkilökortteja ja monia muita tarroja yhdellä napsautuksella. Mutta riippumatta siitä, minkä tyyppistä tarraa teet, kirjoitat tiedot Tarrat-valintaikkunan Osoite-kenttään.
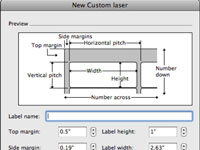
4 Napsauta OK, kun löydät tarvitsemasi tuotemerkin ja -tyylin.
Jos et löydä haluamaasi merkkiä ja -tyyliä Tarra-asetukset-valintaikkunassa, napsauta Uusi tarra -painiketta avataksesi Uusi mukautettu tarra -valintaikkunan.
5 Nimeä uusi mukautettu tarra/laser -valintaikkunassa uusi tarra, määritä se täyttämällä kaikki kentät ja tallenna se napsauttamalla OK.
Palaat Tarraasetukset-valintaikkunaan.
6 Sulje Tarraasetukset-valintaikkuna napsauttamalla OK. Valitse Tarrat-valintaikkunan Tarrojen määrä -osiossa, tulostetaanko joko koko sivu samaa tarraa tai yksi tarra määritettyyn kohtaan.
Jos haluat tulostaa yhden tarran, valitse Yksittäinen tarra -vaihtoehto ja anna rivin ja sarakkeen numero, johon haluat tulostaa yksittäisen tarran.
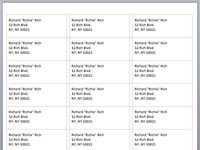
7 Jos haluat tulostaa tarrat välittömästi, napsauta Tulosta-painiketta Tarrat-valintaikkunassa.
Tai napsauta OK-painiketta nähdäksesi tarrasi näytöllä. Asiakirja on muokattavissa, joten jos haluat muuttaa jonkin tarran fonttia tai tietoja, valitse vain sopiva teksti ja tee se.