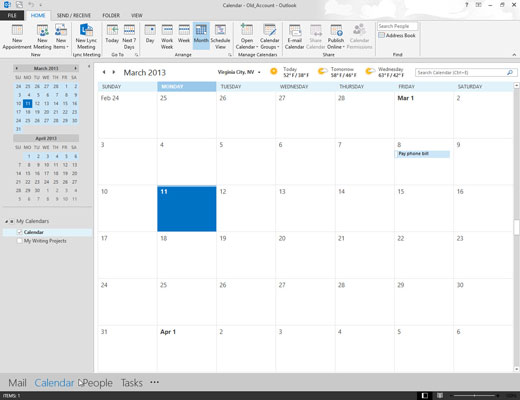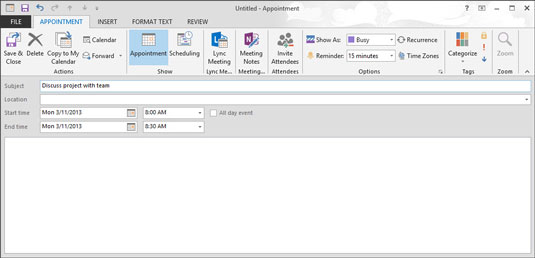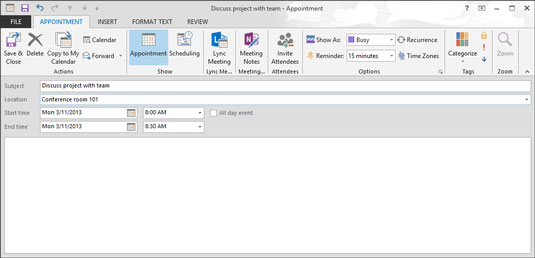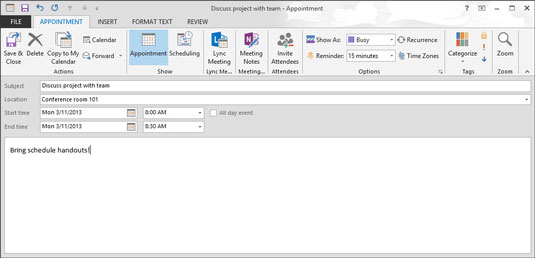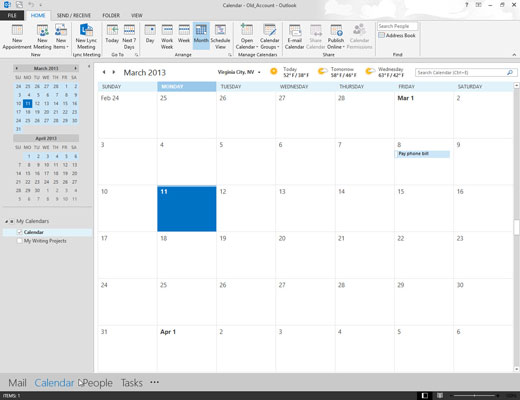
Napsauta Navigaattori-ruudussa Kalenteri.
Kalenterisi tulee näkyviin.

Napsauta Uusi tapaaminen -painiketta Aloitus-välilehden nauhassa.
Ajanvarauslomake avautuu. Tai paina Ctrl+N avataksesi näytön, jonka avulla voit luoda uuden kohteen kalenteriisi.
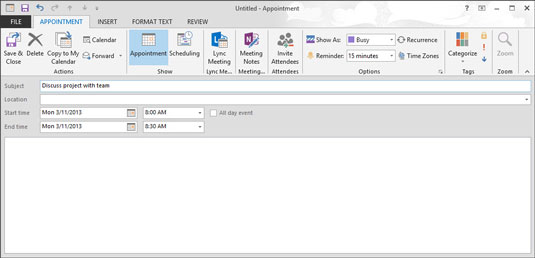
Napsauta Aihe-ruutua ja kirjoita siihen jotain, joka auttaa sinua muistamaan, mistä tapaamisesta on kyse.
Kirjoita esimerkiksi hammaslääkärikäynti tai talletuslotovoitot tai mitä tahansa. Tämä teksti näkyy kalenterissasi.
Napsauta Aihe-ruutua ja kirjoita siihen jotain, joka auttaa sinua muistamaan, mistä tapaamisesta on kyse.
Kirjoita esimerkiksi hammaslääkärikäynti tai talletuslotovoitot tai mitä tahansa. Tämä teksti näkyy kalenterissasi.
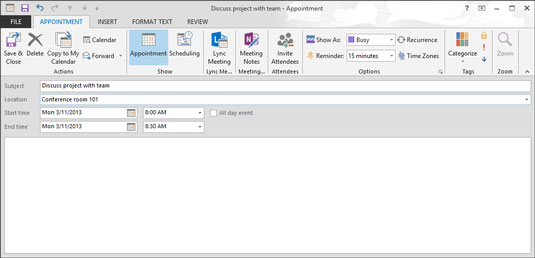
(Valinnainen) Napsauta Sijainti-ruutua ja anna sijainti.
Huomaa pieni kolmio (vierityspalkin painike) laatikon oikealla puolella. Jos napsautat kolmiota, näet luettelon muutamasta viimeisestä paikasta, joihin olet ajoittanut tapaamisia, jotta voit käyttää samoja paikkoja toistuvasti ilman, että sinun tarvitsee kirjoittaa niitä uudelleen.
Toinen tämän palautettavan paikkaluettelon etu on, että se tekee paikkojen syöttämisestä helppoa – voit (esimerkiksi) lajitella tapaamisluettelosi sijainnin mukaan nähdäksesi, onko konferenssihuoneita vapaita.
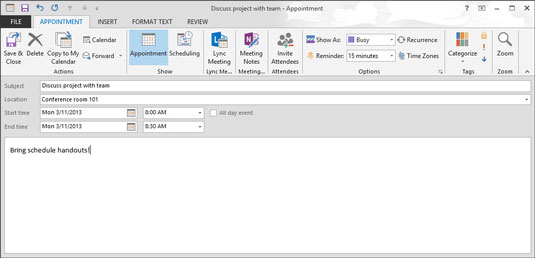
Lisää kaikki muut tiedot, jotka sinun tulee muistaa tapaamisestasi.
Ajanvarauslomakkeen suuri, tyhjä laatikko on loistava paikka tallentaa ajo-ohjeet, kokousten esityslistat tai mitä tahansa muuta, mikä voi olla hyödyllistä muistaa ajankohdan saapuessa.

Napsauta Tallenna ja sulje -painiketta.
Luomasi tapaaminen näkyy kalenterissasi. Saatat joutua muuttamaan kalenterinäkymääsi napsauttamalla päivämääränavigaattoria tapaamispäivänä, jotta näet uuden tapaamisesi.
Jos haluat nähdä muistutuksia kaikista tärkeistä tapaamisistasi, sinun on pidettävä Outlook käynnissä, jotta muistutukset tulevat näkyviin. Voit pitää Outlookin käynnissä taustalla, jos käynnistät toisen ohjelman, kuten Microsoft Wordin.