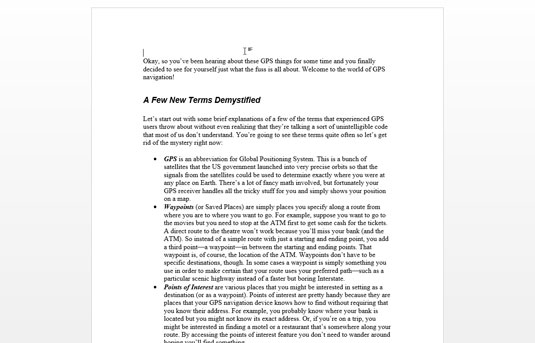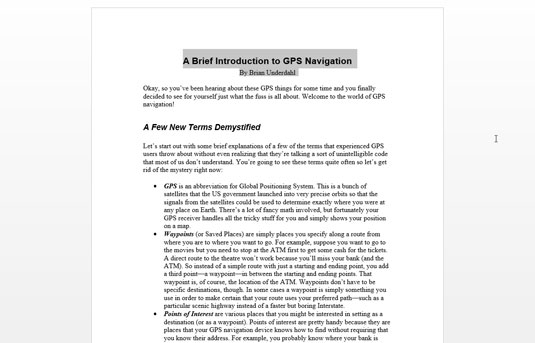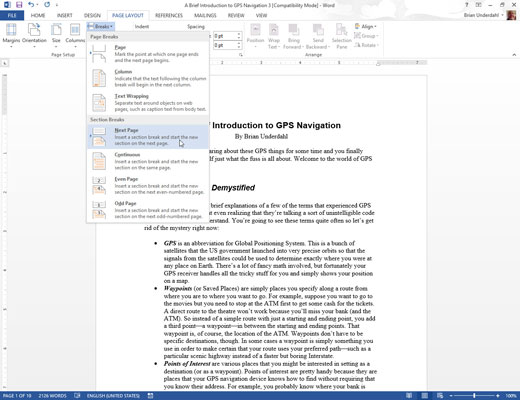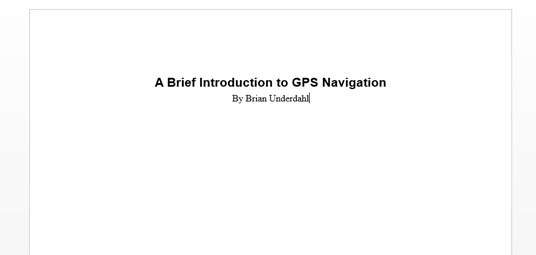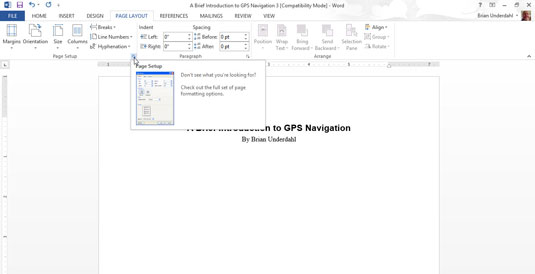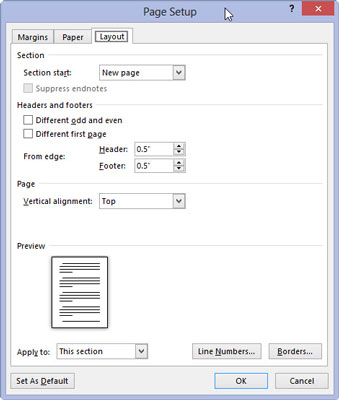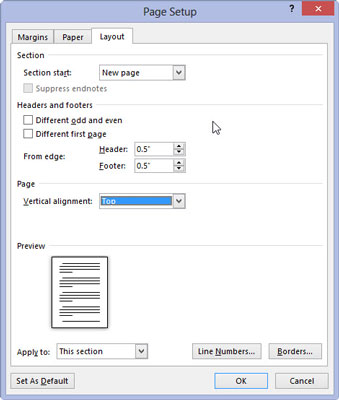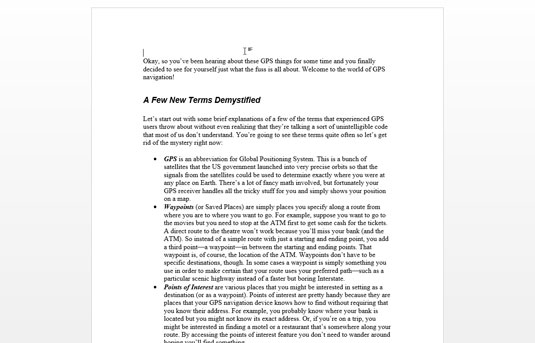
Siirrä lisäysosoitin asiakirjan alkuun.
Ctrl-Home-näppäinyhdistelmä siirtää sinut sinne välittömästi.
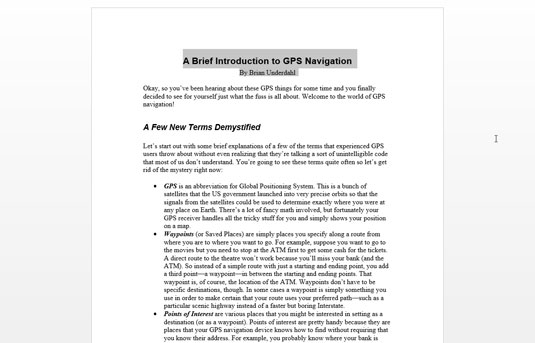
Kirjoita ja muotoile asiakirjasi otsikko.
Se voi olla yhdellä rivillä tai usealla rivillä.
Keskitä otsikko valitsemalla se ja painamalla keskinäppäinyhdistelmää Ctrl+E. Käytä tarvittaessa ylimääräistä fonttia tai kappalemuotoilua.
Vältä houkutusta painaa Enter-näppäintä lisätäksesi välilyönnin otsikon ylä- tai alapuolelle. Tällaista tilaa ei tarvita, ja se tuhoaisi Wordin automaattisen keskityskyvyn.
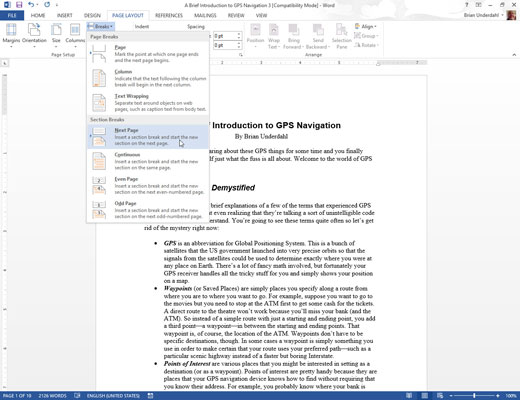
Lisää osionvaihto otsikon viimeisen rivin jälkeen: Valitse Sivun asettelu -välilehden Sivun asetukset -alueelta Breaks→Seuraava sivu.
Osionvaihto varmistaa, että vain asiakirjan ensimmäinen sivu on keskitetty ylhäältä alas.
Lisää osionvaihto otsikon viimeisen rivin jälkeen: Valitse Sivun asettelu -välilehden Sivun asetukset -alueelta Breaks→Seuraava sivu.
Osionvaihto varmistaa, että vain asiakirjan ensimmäinen sivu on keskitetty ylhäältä alas.
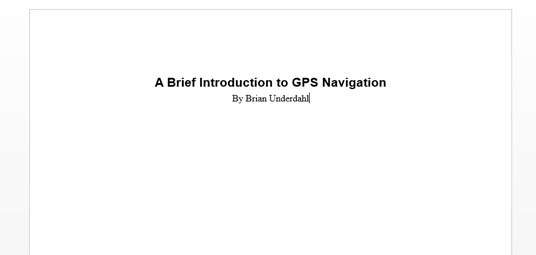
Varmista, että lisäysosoitin on jälleen asiakirjan ensimmäisellä sivulla.
Sinun on oltava sivulla, jonka haluat muotoilla.
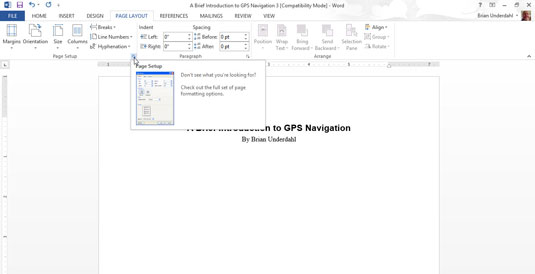
Kutsu sivun asetukset -valintaikkuna: Napsauta Sivun asettelu -välilehteä ja valitse valintaikkunan käynnistysohjelma Sivun asetukset -alueen oikeasta alakulmasta.
Sivun asetukset -valintaikkuna tulee näkyviin.
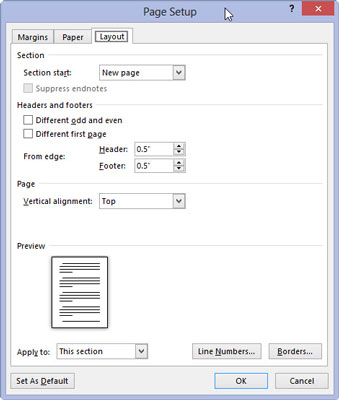
Napsauta Asettelu-välilehteä.
Etsi avattava Vertical Alignment -luettelo.
Napsauta Asettelu-välilehteä.
Etsi avattava Vertical Alignment -luettelo.
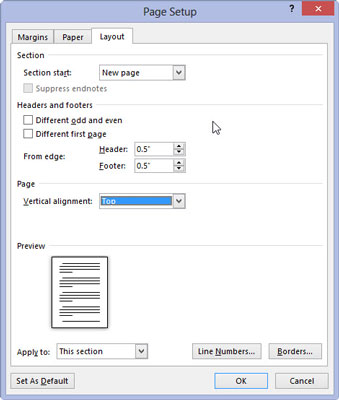
Valitse Keskitys avattavasta Vertical Alignment -luettelosta.
Löydät tämän kohteen valintaikkunan alaosasta.

Varmista, että avattavassa Käytä-luettelossa näkyy tämä osio, ja napsauta OK.
Tämä valitsee osion, jonka haluat keskittää.
Asiakirjan ensimmäinen sivu keskitetään ylhäältä alas.