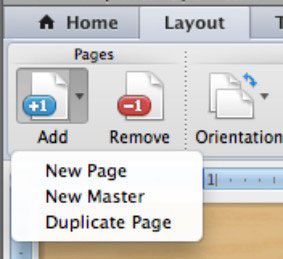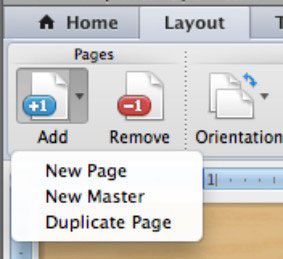Sivun käsite Wordissa on hieman joustava. Office 2011 for Macissa Word muotoilee asiakirjasi käytettyjen fonttien, marginaaliasetusten ja myös tietokoneesi oletustulostimen ominaisuuksien perusteella. Voit asettaa kaiken täydellisesti tietokoneellesi, mutta kun asiakirja avataan toisella tietokoneella, muotoilu voi muuttua.
Jos luulet, että asiakirjasi avataan muulla kuin omalla tietokoneellasi, valitse Tiedosto→ Sivun asetukset. Muuta avautuvassa Sivun asetukset -valintaikkunassa Asetukset asetukseksi Sivun attribuutit ja valitse Format For -vaihtoehdoksi Mikä tahansa tulostin.
Jokaisen asiakirjassa käyttämäsi fontin saman tarkan version on oltava missä tahansa muussa asiakirjan avaavassa tietokoneessa, jotta se näyttää täsmälleen samalta. Word for Mac ei anna sinun upottaa kirjasimia, joten sinun ja yhteistyökumppanisi välinen kirjasimien koordinointi on välttämätöntä. Word korvaa puuttuvat kirjasimet, ja korvaavat kirjasimet ovat aina hieman erilaisia.
Kaikissa näkymissä paitsi Publishing Layout -näkymässä asiakirjan teksti on sujuvaa. Voit napsauttaa mitä tahansa asiakirjan kohtaa ja aloittaa muokkaamisen. Kun lisäät tai poistat tekstiä, muutokset lisäävät tai pienentävät asiakirjan kokoa, ellet ole lisännyt tiettyjä sivunvaihtoja.
Kun työskentelet Publishing Layout -näkymässä, tekstisi on enimmäkseen juttutekstilaatikoissa, joissa teksti virtaa laatikosta toiseen tietyn tarinan laatikkoketjussa. Laatikot pysyvät kiinteissä paikoissa, ja sivu on helpompi määritellä. Voit hallita sivuja julkaisuasettelunäkymässä napsauttamalla nauhan Asettelu-välilehteä.
Napsauta Sivut-ryhmässä Lisää-painikkeen kolmiota tuodaksesi valikon esiin:
-
Uusi sivu: Lisää uuden sivun.
-
Uusi malli: Lisää uuden sivupohjan.
-
Kopioi sivu: Luo valitusta sivusta kopion.