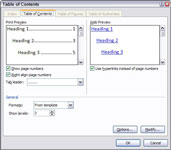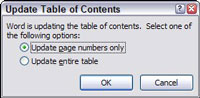Word 2007 kokoaa sisällysluettelon (TOC) puolestasi luetteloimalla otsikot (jokaisessa on sivunumero), jotka määrität asiakirjassa etukäteen. Word huolehtii sivujen laskemisesta ja jopa säätää sisällysluetteloa puolestasi, jos asiakirjan sivunumerot muuttuvat. Kun luot sisällysluettelon, Word etsii asiakirjasta otsikkokappaleita sisällytettäväksi taulukkoon ja tunnistaa ne niille määrittämiesi tyylien perusteella.
1 Käytä otsikkotyylejä valitsemissasi otsikoissa.
Voit käyttää otsikkotyyliä asettamalla kohdistimen valittuun kappaleeseen ja painamalla sitten Ctrl+Alt+1 (otsikko 1) tai Ctrl+Alt+2 (otsikko 2) ja niin edelleen.
2Siirrä lisäyskohta paikkaan, johon haluat sisällysluettelon näkyvän.
Sisältö näkyy yleensä omalla sivullaan lähellä asiakirjan alkua. Paina Ctrl+Enter luodaksesi uuden sivun tarvittaessa ja napsauta sitten sijoittaaksesi lisäyskohdan tyhjälle sivulle.
3Napsauta nauhan Viitteet-välilehteä ja napsauta sitten Sisällysluettelo-ryhmässä olevaa sisällysluettelopainiketta.
Näyttöön tulee valikko, jossa on useita sisällysluettelotyylejä.

4Napsauta sisällysluettelotyyliä, jota haluat käyttää.
Sisältö näkyy asiakirjassa. Huomaa, että sisällysluettelon ympärille piirretty varjostettu kehys näkyy vain, kun siirrät osoittimen taulukon päälle. (Tämä kehys ei tule näkyviin, kun tulostat asiakirjan.) Olet valmis!
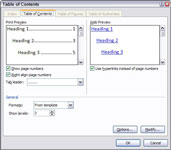
5Muokkaa sisällysluetteloa napsauttamalla Sisällysluettelo-painiketta ja valitsemalla Lisää sisällysluettelo -kenttä.
Tämä toiminto avaa Sisällysluettelo-valintaikkunan, jossa voit valita taulukon asetukset:
-
Näytä sivunumerot : Poista tämän valintaruudun valinta, jos haluat sisällysluettelon näyttävän asiakirjan ääriviivat, mutta ei sivunumeroita.
-
Tasaa sivunumerot oikealle : Poista tämän valintaruudun valinta, jos haluat, että sivunumerot sijoitetaan aivan vastaavan tekstin viereen oikean marginaalin sijaan.
-
Välilehden johtaja: Käytä tätä avattavaa luetteloa muuttaaksesi tai poistaaksesi katkoviivan, joka yhdistää jokaisen sisällysluettelomerkinnän sen sivunumeroon.
-
Muodot: Valitse tästä avattavasta luettelosta jokin sisällysluettelon esimääritetyistä muodoista.
-
Näytä tasot: Tällä säätimellä voit määrittää, mitkä otsikkotasot sisällytetään taulukkoon.
Kun olet luonut sisällysluettelon, se ei heijasta myöhempiä dokumenttiin tekemiäsi muutoksia, ellet päivitä (muodosta) sitä noudattamalla näitä kahta seuraavaa vaihetta:
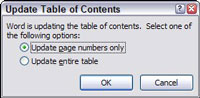
6Napsauta Päivitä taulukko -painiketta Viitteet-välilehden Sisällysluettelo-ryhmässä.
Päivitä sisällysluettelo -valintaikkuna tulee näkyviin. Täällä voit valita, rakennetaanko koko taulukko uudelleen vai päivitetäänkö vain sivunumerot.
7 Päivitä taulukko napsauttamalla OK.
Voit myös päivittää sisällysluettelon valitsemalla taulukon ja painamalla F9. Tai voit napsauttaa taulukkoa hiiren kakkospainikkeella ja valita pikavalikosta Päivitä kenttä.
Toinen vaihtoehto on painaa Ctrl+A (valitaksesi koko asiakirjan) ja paina sitten F9 (päivittääksesi kaikki asiakirjan sisällysluettelot).
8Tallenna tiedostosi taulukoiden päivittämisen jälkeen.
Jos haluat päivittää sisällysluettelon uudelleen, toista nämä vaiheet.
9Jos haluat poistaa sisällysluettelon, valitse koko taulukko ja paina Poista.
Vaihtoehtoisesti voit napsauttaa Sisällysluettelo-painiketta nauhan Viitteet-välilehdessä. Valitse näkyviin tulevasta valikosta Poista sisällysluettelo.