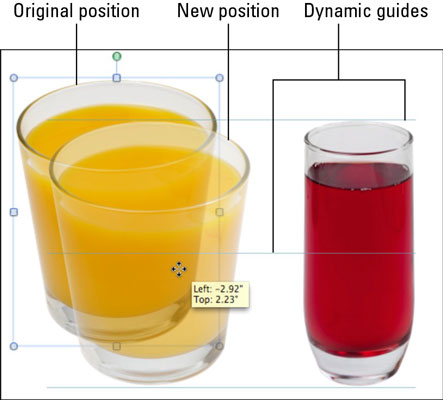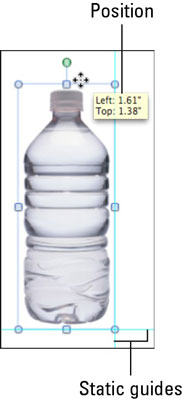Kun järjestät sisältöä dioissa, voit ottaa useita kohdistusominaisuuksia käyttöön ja poistaa ne käytöstä PowerPoint 2011 for Macissa. Nämä ominaisuudet on suunniteltu auttamaan sinua sijoittamaan esineitä kohdakkain toistensa kanssa tai näkymättömään ruudukkoon diassa.
Hallitsijat
Ota Viivain käyttöön ja poista se käytöstä valitsemalla valikkoriviltä Näytä → Viivain tai napsauttamalla hiiren kakkospainikkeella dia-aluetta (mutta ei objektia) ja valitsemalla kontekstivalikosta Viivain. Kun mitään ei ole valittu, kunkin viivaimen viiva osoittaa kohdistimen nykyisen sijainnin. Kun objekti valitaan, sen sijainti näytetään viivaimessa.
Oppaat
Voit ottaa tiettyjä opastyökaluja käyttöön tai poistaa ne käytöstä valitsemalla valikkoriviltä Näytä→Ohjaat tai valitsemalla oppaat kontekstivalikosta, joka näkyy, kun napsautat hiiren kakkospainikkeella dia-aluetta Normaalissa, Dian perusmuodossa tai dian suunnitteluasettelussa Slide Masterissa. näkymä. Ota Oppaat-alivalikosta mikä tahansa seuraavista yhdistelmästä päälle tai pois päältä:
-
Dynaamiset ohjaimet: Kun nämä ohjaimet ovat käytössä, kun vedät objekteja hitaasti dialla, apuviivat tulevat automaattisesti näkyviin, kun vedettävän objektin valintareuna on täysin kohdistettu dian toisen objektin kanssa.
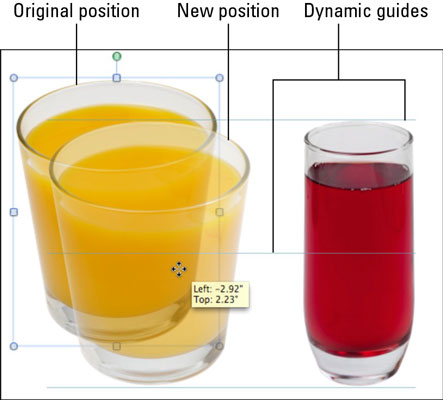
-
Staattiset ohjaimet: Ota nämä käyttöön näyttääksesi sinisen vaakaviivan ja pystysuoran viivan – staattiset ohjaimet. Kun olet sijoittanut kohteen, vedä staattisia ohjaimia kohteen sijaintiin. Ohjaimet pysyvät paikoillaan, jotta voit kohdistaa muut objektit samalla linjalla.
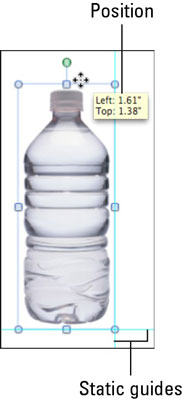
-
Kiinnitä ruudukkoon: Kun tämä asetus on käytössä, objektit tasaavat automaattisesti näkymätöntä ruudukkoa, kun vedät niitä hitaasti. Kun se on päällä, vetäessäsi objektia se liikkuu pienin askelin eikä tasaisesti.
-
Kiinnitä muotoon: Kun Snap to Shape on käytössä, toimi seuraavasti:
a.Vedä objekti paikkaan, joka on lähellä sitä, että se kohdistuu dian toisen objektin kanssa.
Jos myös dynaamiset apuviivat ovat käytössä, dynaamiset apuviivat tulevat näkyviin hieman aikaisemmin kuin silloin, kun Snap to Shape on pois päältä.
b. Kun näet dynaamisen oppaan, voit päästää hiiren irti, jolloin vedättävä kohde kohdistuu toiseen objektiin.
Saattaa tuntua, että Dynaaminen opas vetää raahaamasi kohteen pois hallinnastasi. Snap to Shape -vaihtoehto on hienovarainen, mutta sillä voi olla juuri tarpeeksi vaikutusta helpottamaan elämää, kun muotoja kohdistetaan toisiinsa.