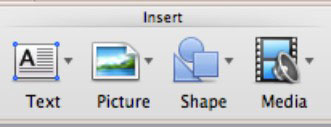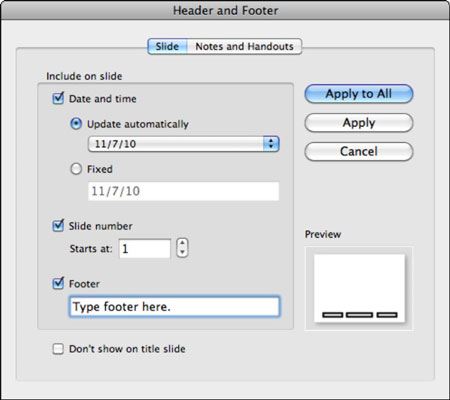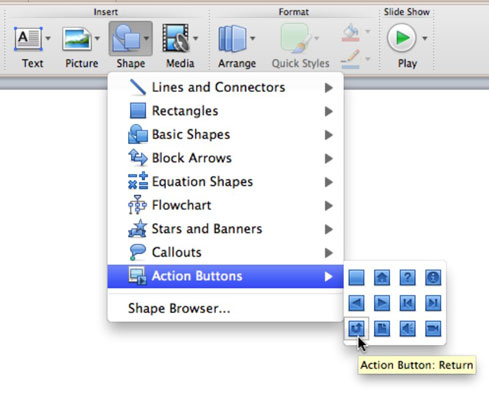PowerPoint 2011 for Macin valintanauhan avulla voit lisätä sisältöä Aloitus-välilehden Lisää-ryhmän asetuksilla. Joka kerta kun lisäät jotain diaan, se sijoitetaan kerrokseksi kaikkien dian olemassa olevien objektien päälle.
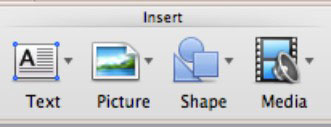
Tekstin lisääminen PowerPoint-dioihin
Napsauta valintanauhan Aloitus-välilehteä ja napsauta Lisää-ryhmässä Teksti-painiketta, jolloin näkyviin tulee ponnahdusvalikko, jossa on seuraavat vaihtoehdot:
-
Tekstilaatikko: Lisää tavallisen tekstilaatikon tekstin paikkamerkin sijaan.
-
WordArt: Lisää WordArt-paikkamerkin ja aktivoi nauhan Muotoile-välilehden.
-
Ylä- ja alatunniste: Kun napsautat, se näyttää Ylä- ja alatunniste -valintaikkunan.
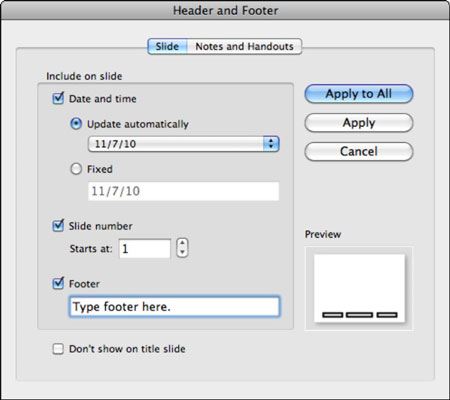
-
Päivämäärä ja aika: Näyttää ylä- ja alatunniste -valintaikkunan.
-
Dian numero: Näyttää ylä- ja alatunniste -valintaikkunan.
-
Hyperlinkki: Valitse teksti tai mikä tahansa objekti ja valitse sitten tämä vaihtoehto tai paina Komento-K näyttääksesi Lisää hyperlinkki -valintaikkunan.
-
Symbol Browser: Tämän vaihtoehdon valitseminen näyttää Mac OS X Character Viewer -sovelluksen.
Muotojen, automaattisten muotojen ja toimintopainikkeiden lisääminen PowerPoint-diaan
Kun Muoto-painiketta napsautetaan, se näyttää gallerian. Jokainen alivalikon kohta näyttää paletin, josta voit valita varastomuotoja. Toimintopainikkeet ovat ainutlaatuisia PowerPointissa. Jos valitset Shape Browser -vaihtoehdon, Mediaselaimen Muodot-välilehti avautuu.
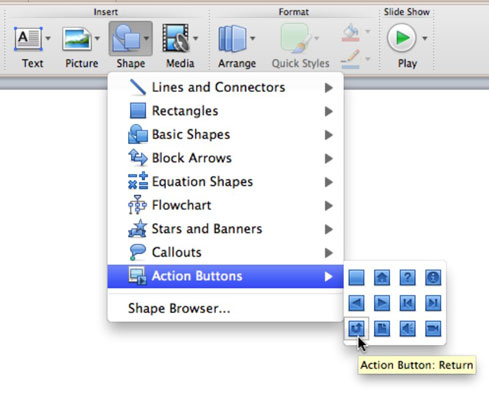
Kuvien ja ClipArt-kuvan lisääminen PowerPoint 2011 for Mac -diaan
Napsauttamalla nauhan Kuva-painiketta avautuu ponnahdusvalikko, jossa on neljä vaihtoehtoa:
-
Valokuvaselain: Näyttää mediaselaimen Valokuvat-välilehden.
-
Kuva tiedostosta: Näyttää Valitse kuvatiedosto -valintaikkunan.
-
ClipArt-selain: Näyttää mediaselaimen ClipArt-välilehden.
-
ClipArt Gallery: Näyttää koko ClipArt Gallery -sovelluksen.
Äänien ja elokuvien lisääminen PowerPoint 2011 for Mac -diaan
Mediapainike näyttää ponnahdusvalikon, jossa on viisi vaihtoehtoa:
-
Movie Browser: Näyttää mediaselaimen Elokuvat-välilehden.
-
Elokuva tiedostosta: Näyttää Valitse elokuvatiedosto -valintaikkunan.
-
Audio Browser: Näyttää mediaselaimen Ääni-välilehden.
-
Ääni tiedostosta: Näyttää Valitse äänitiedosto -valintaikkunan.
-
Record Audio: Näyttää Ääni-valintaikkunan.