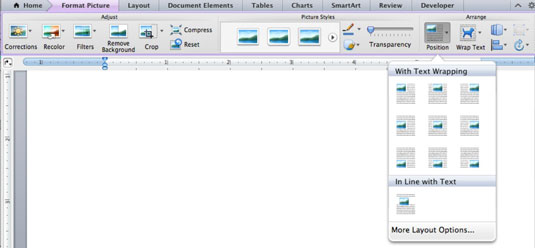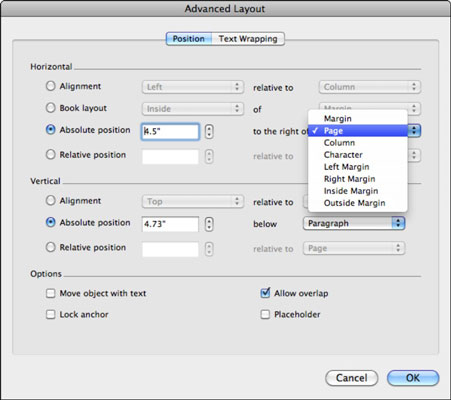Voit helposti lisätä kaikenlaisia objekteja Word-asiakirjaan Office 2011 for Macissa. Word 2011 antaa sinulle pikakuvakkeet objektin sijoittamiseksi asiakirjaan. Näin pääset niihin käsiksi:
Valitse objekti.
Siirry nauhan Muoto-välilehdellä Järjestä-ryhmään ja napsauta Sijainti-painiketta.
Valitse paikka galleriasta.
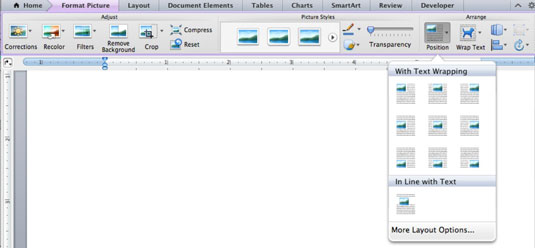
Kun lisäät objektin Word-asiakirjaan ja lisäät sitten tekstiä tai muuta sisältöä aiemmin dokumenttiin, objektisi siirtyy alaspäin asiakirjan tekstin mukana. Tekstinkäsittelydokumentti kulkee tällä tavalla niin, että objektisi pysyvät samassa suhteessa tekstiin, kun lisäät tai poistat tekstiä ja objekteja. Voit kuitenkin muuttaa tätä käyttäytymistä.
Voit saada objektin pysymään tarkassa paikassa asiakirjassa niin, että teksti virtaa objektin ympärillä eikä se liiku tekstin mukana – tätä kutsutaan ankkuroinniksi. Ajattele tätä kuin veneen ankkurin pudottamista – vesi virtaa ohi, mutta vene pysyy samassa asennossa suhteessa rantaan. Wordissa, jos ankkuroit objektin marginaaliin, objekti pysyy samassa suhteellisessa paikassa. Ankkuroimattomat objektit ja teksti virtaavat objektin ympärillä. Tämä ankkurointiominaisuus on julkaisuohjelmien perusta, joten on luonnollista käyttää sitä Wordin Publishing Layout- ja Print Layout -näkymissä. Kiinnitä objekti Wordiin seuraavasti:
Valitse objekti.
Siirry nauhan Muoto-välilehdellä Järjestä-ryhmään ja valitse Sijainti → Lisää asetteluvaihtoehtoja.
Napsauta Sijainti-välilehteä.
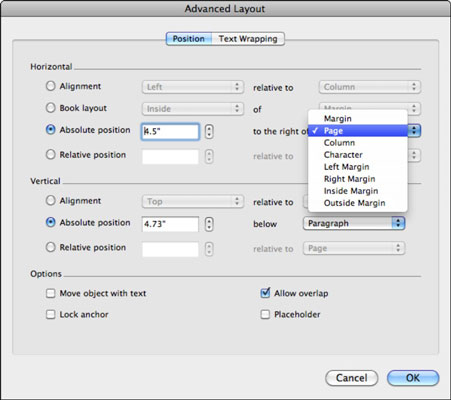
(Valinnainen) Aseta objektin sijainti tarkasti tämän valintaikkunan säätimillä.
Valitse Asetukset-kohdassa Lukitse ankkuri -valintaruutu.
Napsauta OK sulkeaksesi Advanced Layout -valintaikkunan ja napsauta sitten OK sulkeaksesi Advanced Layout -valintaikkunan.
Teksti virtaa nyt tekemiesi asetusten mukaan, ja objekti ankkuroidaan valitsemaasi sijaintiin. Vaikka voit silti vetää objektin uusiin paikkoihin sivulla, se ei liiku, kun lisäät tai poistat tekstiä.