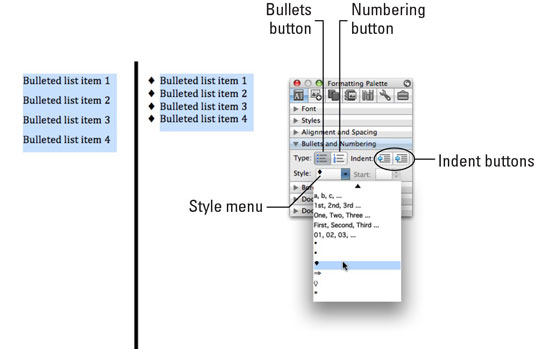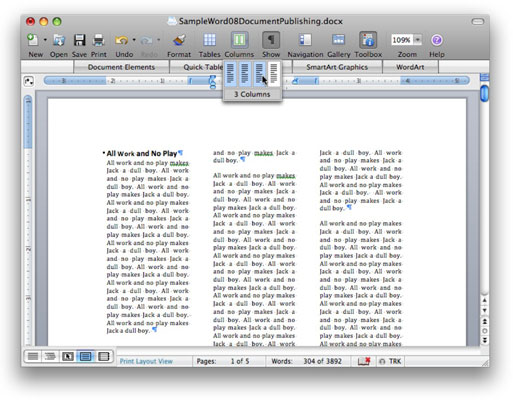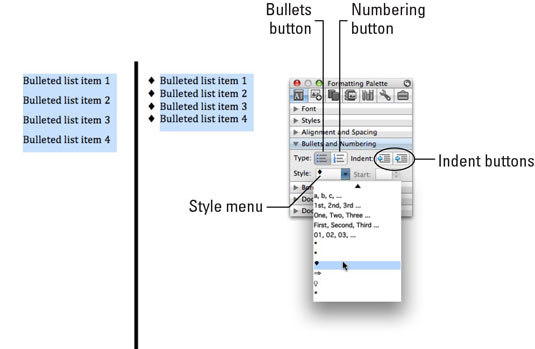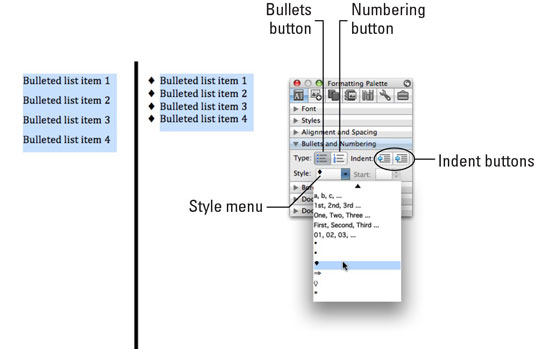Word 2008 for Macissa voit muotoilla asiakirjojen tekstiä sarakkeissa, luetteloissa ja tekstilaatikoissa. Sarakkeiden avulla voit näyttää tekstisi useissa sanomalehtimaisissa sarakkeissa yhden 6 tuuman leveän lohkon sijaan. Listat ovat numeroituja tai luettelomerkeillä varustettuja luetteloita, jotka Word muotoilee automaattisesti. Tekstilaatikoiden avulla voit sijoittaa itsenäisiä tekstilohkoja minne tahansa sivulla ilman, että sinun tarvitsee ensin vaivautua marginaaleihin, sisennyksiin, sarakkeisiin tai taulukoihin.
-
Sarakkeet: Helpoin tapa luoda asiakirja, jossa on useita sarakkeita, on napsauttaa vakiotyökalupalkin Sarakkeet-painiketta ja valita haluamasi määrä sarakkeita.
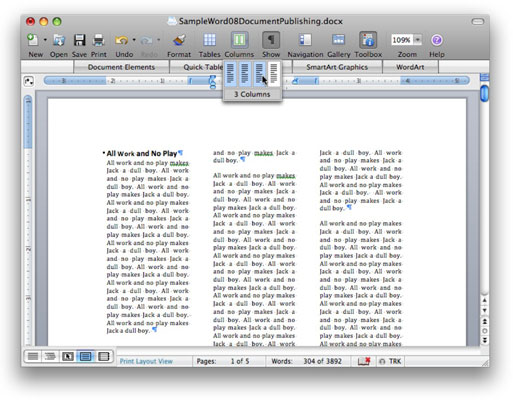
Jos valitset osan asiakirjasta ennen kuin käytät Sarakkeet-painiketta, vain kyseinen osa näytetään sarakkeina. jos et valitse tekstiä ennen Sarakkeet-painikkeen käyttämistä, koko asiakirja näytetään sarakkeina.
Voit hallita tarkemmin sarakkeiden lukumäärää ja väliä tai asettaa Wordin pystysuoran viivan niiden väliin valitsemalla Muoto → Sarakkeet avataksesi Sarakkeet-valintaikkunan.
-
Listat: Numeroituja luetteloita käytetään tyypillisesti kronologisen järjestyksen edellyttävien tietojen, kuten ohjeiden, esittämiseen; luettelomerkityt luettelot järjestävät joukon erillisiä, mutta toisiinsa liittyviä käsitteitä. Lisää luettelo valitsemalla teksti, jonka haluat muuttaa luetteloksi. Valitse Näytä → Muotoilupaletti ja napsauta sitten kolmiota laajentaaksesi Luettelomerkit ja numerointi -paneelin. Napsauta Luettelomerkit tai Numerointi -painiketta muuttaaksesi valitun tekstin luetteloksi.
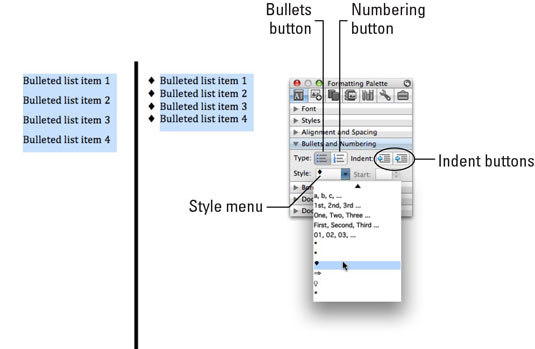
-
Tekstilaatikot: Tekstilaatikoiden avulla voit sijoittaa tekstiä jonnekin sivulle ilman marginaaleja, sisennyksiä, sarakkeita tai taulukoita. Voit sijoittaa tekstilaatikon asiakirjaan valitsemalla Lisää → Tekstilaatikko. Kursorisi muuttuu erityiseksi tekstilaatikoksi, joka asettaa kohdistimen. Napsauta sitten ja vedä asiakirjassa siihen kohtaan, johon haluat tekstikentän näkyvän.
Voit hallita tapaa, jolla asiakirjasi teksti on vuorovaikutuksessa tekstilaatikon kanssa (eli rivitys ) valitsemalla Näytä → Muotoilupaletti ja napsauttamalla oikealle osoittavia nuolia Kääriminen-kohdan vieressä ja sitten Tekstilaatikon vieressä, jolloin saat näkyviin sekä rivitys- että tekstilaatikkopaneelit.