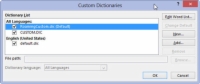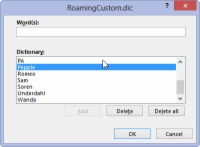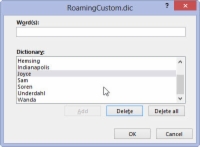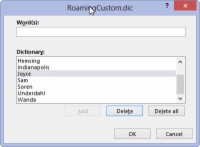Kun valitset Word 2013:ssa Lisää sanakirjaan -komennon, annettu sana sijoitetaan mukautettuun sanakirjaan. Word ymmärtää, että ihmiset voivat muuttaa mieltään, joten voit muokata mukautettua sanakirjaansa poistaaksesi vahingossa lisäämäsi sanat.
Voit poistaa ei-toivotut sanat mukautetusta sanakirjasta seuraavasti:
1Napsauta Wordin asetukset -painiketta Tiedosto-välilehden valikossa.
Word Options -ikkuna tulee näkyviin.
2Valitse Proofing.
Tämä näkyy ikkunan vasemmassa reunassa.

3Napsauta Mukautetut sanakirjat -painiketta.
Mukautetut sanakirjat -valintaikkuna tulee näkyviin.
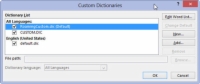
4Valitse kohde RoamingCustom.dic (oletus).
Se on luultavasti ainoa kohde luettelossa.
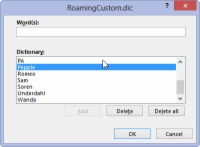
5Napsauta Muokkaa sanaluetteloa -painiketta.
Näet vierivän luettelon sanoista, jotka olet lisännyt mukautettuun sanakirjaan.
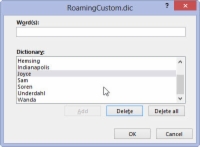
6Etsi ja valitse sana, jonka haluat poistaa sanakirjasta.
Sana valitaan napsauttamalla sitä kerran.
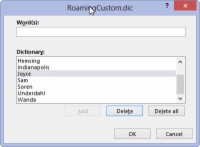
7Napsauta Poista-painiketta.
Tämä poistaa sanan.
8Toista yllä olevat vaiheet, jos haluat poistaa lisää sanoja.
Tämä on valinnainen vaihe.
9Napsauta OK-painiketta, kun olet lopettanut sanakirjan muokkaamisen.
Sulje muut avoimet ikkunat.