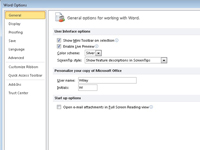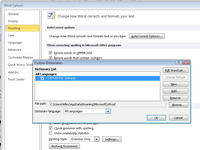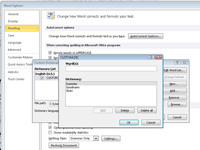Word 2010:n Lisää sanakirjaan -komento lisää sanoja Wordin mukautettuun sanakirjaan, joka on täydentävä luettelo oikein kirjoitetuista sanoista, joita käytetään asiakirjan tarkistamiseen. Word ymmärtää, että ihmiset voivat muuttaa mieltään, joten voit muokata mukautettua sanakirjaansa poistaaksesi vahingossa lisäämäsi sanat.
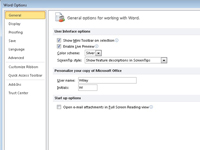
1Napsauta Wordin asetukset -painiketta Tiedosto-välilehden valikossa.
Word Options -ikkuna tulee näkyviin.
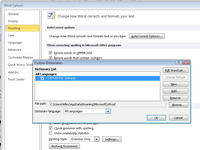
2Valitse ikkunan vasemmalta puolelta Proofing.
Napsauta Mukautetut sanakirjat -painiketta.
Mukautetut sanakirjat -valintaikkuna tulee näkyviin.
3Valitse CUSTOM.DIC-sanakirjatiedosto.
Se on luultavasti ainoa kohde luettelossa.
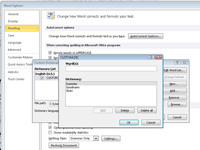
4Napsauta Muokkaa sanaluetteloa -painiketta.
Näet vierivän luettelon sanoista, jotka olet lisännyt mukautettuun sanakirjaan.
5Etsi ja valitse sana, jonka haluat poistaa sanakirjasta.
Voit valita sanan napsauttamalla sitä kerran.
6 Napsauta Poista-painiketta.
Sana katoaa mukautetusta sanakirjastasi.
7 Toista vaiheet 6 ja 7, jos haluat poistaa lisää sanoja.
Voit poistaa niin monta sanaa kuin haluat.
8Napsauta OK-painiketta, kun olet lopettanut sanakirjan muokkaamisen.
Mukautetut sanakirjat -valintaikkuna sulkeutuu.