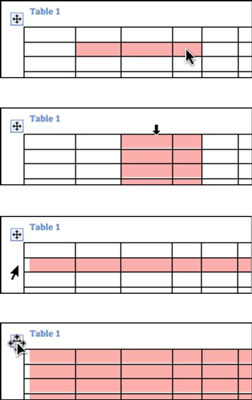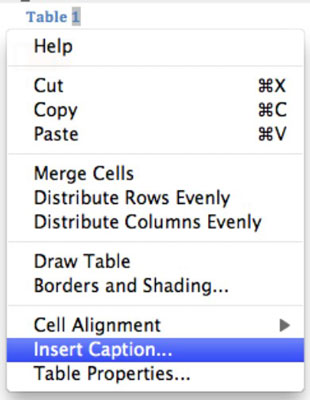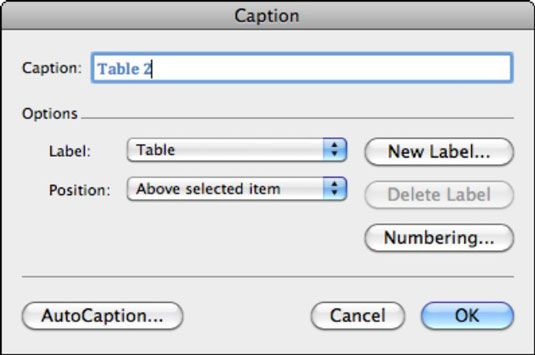Taulukoiden ja kaavioiden lisääminen Word 2011for Mac -asiakirjoihin auttaa esittämään tietosi visuaalisemmalla ja esteettisemmällä tavalla. Tietenkin niillä on myös se lisähyve, että ne antavat hyvän vaikutelman välittäessään tärkeitä tietoja.
Tässä on joitain yleisiä vinkkejä ja vihjeitä Word 2011 for Macissa luotujen taulukoiden säätämiseen ja hienosäätöön:
-
Rivien korkeuden ja sarakkeiden leveyden säätäminen: Kaksoisnapsauta rivien ja sarakkeiden reunuksia, jotta rivit ja sarakkeet sopivat niiden sisältöön automaattisesti. Voit helposti säätää sarakkeen leveyttä ja rivin korkeutta vetämällä reunoja tai vetämällä taulukon ilmaisinmerkkejä viivoimissa.
-
Solualueen valitseminen: Voit käyttää muotoilua solualueille – korosta useampi kuin yksi solu kerrallaan vetämällä taulukon sisällä hiirellä.
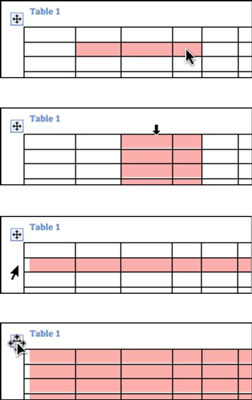
-
Yhden tai useamman sarakkeen valitseminen kerrallaan: Aseta hiiren osoitin taulukon yläreunaan; se muuttuu alaspäin osoittavaksi nuoleksi. Valitse yksi sarake napsauttamalla tai valitse useita sarakkeita napsauttamalla ja vetämällä.
-
Yhden tai useamman rivin valitseminen kerrallaan: Aseta hiiren osoitin taulukon vasempaan reunaan. Se muuttuu oikealle osoittavaksi nuoleksi. Valitse yksi rivi napsauttamalla tai valitse useita rivejä napsauttamalla ja vetämällä.
-
Koko taulukon valitseminen: Napsauta taulukon kahvaa valitaksesi koko taulukon.
-
Taulukon kahva -valikko: Jos napsautat taulukon kahvaa hiiren kakkospainikkeella, ponnahdusvalikossa luetellaan asioita, joita voit tehdä koko taulukon kanssa tai koko taulukolle.
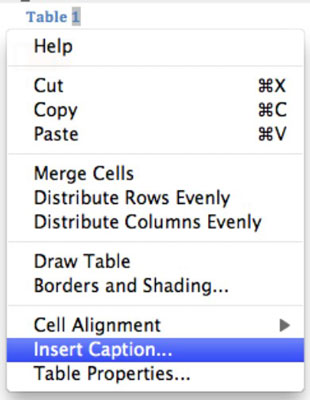
-
Taulukon sijoittaminen uudelleen : Vedä taulukon kahvaa sijoittaaksesi taulukon uudelleen asiakirjassa.
-
Taulukon tekstitys : Wordissa on sisäänrakennettu tekstitysjärjestelmä. Jos valitset Lisää kuvateksti taulukon kahvan ponnahdusvalikosta, voit kurkistaa taulukon kuvateksti-valintaikkunaan.
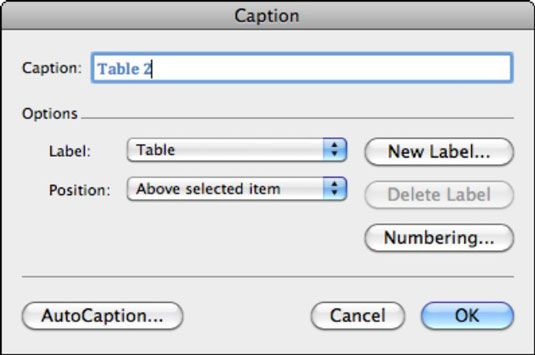
-
Valitun tekstin muuntaminen taulukoksi: Voit valita joukon rajattua tekstiä (jossa taulukon elementit on erotettu toisistaan välilyönnillä, pilkuilla tai jollain muulla merkillä) ja muuntaa sen taulukoksi. Valitse Taulukko → Muunna → Muunna teksti taulukoksi.
-
Valitun taulukon muuntaminen tekstiksi: Voit valita Wordissa taulukon ja muuttaa sen tavalliseksi vanhaksi tekstiksi. Valitse Taulukko → Muunna → Muunna taulukko tekstiksi.