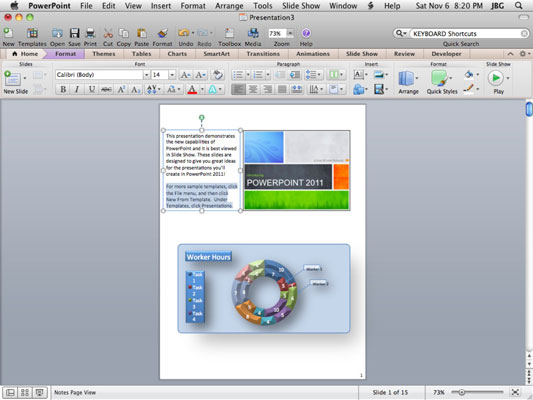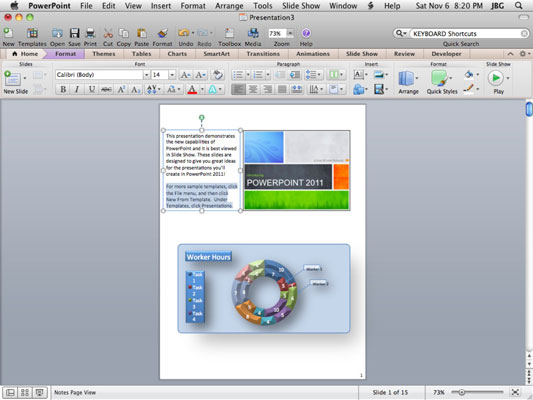Jokaisella PowerPoint 2011 for Macilla luodulla esityksellä on eräänlainen salainen alter-ego, ja tämä alter-ego ei ole mikään muu kuin Muistiinpanot-sivunäkymä, jonka saat näkyviin valitsemalla Näytä → Muistiinpanot-sivu. Muistiinpanosivuilla on monia käyttötarkoituksia:
-
Puhujan muistiinpanot: Muistiinpanojen tekeminen itsellesi joko Muistiinpanot-sivunäkymän tai normaalinäkymän Muistiinpanot-osioon on hyvä tapa lisätä muistutuksia aiheista, joista haluat puhua, mutta et halua sotkea diojasi. Voit näyttää muistiinpanoja esityksen ollessa käynnissä Esittäjänäkymässä, mutta huomautukset eivät näy yleisöllesi.
-
Huomautukset: Muistiinpanot-sivunäkymä on paikka, jossa voit laittaa kaiken sen ylimääräisen tekstin, jonka haluat laittaa dioihisi ja lukea yleisöllesi, mutta päätät viisaasti olla käyttämättä yleisöäsi väärin. Lisäksi voit järjestää muistiinpanosivunäkymän asettelua uudelleen. Kun päätät jakaa esityksesi, voit valita Tulosta-valintaikkunan Tulosta-kohdassa Muistiinpanot ja tehdä sitten tulostettavan tai jaettavan version valitsemalla PDF.
-
Dokumentaatio ja huomautukset: On aina suositeltavaa mainita lähteesi. Lisää muistiinpanoihisi hyperlinkkejä ja viittauksia, jotta diasi pysyy sotkuttomana, mutta tiedot ovat kuitenkin välittömästi saatavilla.
-
Täydentävä sisältö: Voit lisätä muistiinpanoihin muutakin kuin vain tekstiä. Muut objektit toimivat yhtä hyvin, ja voit muotoilla melkein kaiken. Täydentävä materiaali näkyy vain muistiinpanosivunäkymässä, mutta sitä ei näy normaalinäkymässä.
Voit järjestää muistiinpanot uudelleen ja muuttaa niiden kokoa vetämällä muistiinpanot. Voit käyttää Notes Masteria luodaksesi mukautetun Notes-asettelun koko esityksellesi.