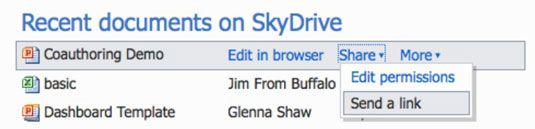PowerPoint-esitysten yhteismuokkaus Office 2011 for Macissa on helpompaa kuin koskaan. Varhaiset yhteismuokkaussuunnitelmat vaativat Google-dokumenttien käyttöä, mutta verkkoselaimen rajalliset muokkausmahdollisuudet haittasivat sinua vakavasti.
Nyt jakamisen huipentuma on uusi PowerPoint 2011 for Mac -ominaisuus, jonka avulla voit luoda esityksen yhdessä useiden kirjoittajien kanssa, jotka jakavat PowerPointin täyden valikoiman tehokkaita esitysten muokkausominaisuuksia livenä, reaaliajassa SkyDriven avulla.
PowerPoint for Mac -yhteistyövaatimukset
Voit kirjoittaa PowerPoint (.pptx) -muotoon tallennetun esityksen yhdessä yhteistyökumppanin kanssa, jolla on PowerPoint 2011 for Mac tai PowerPoint 2010 for Windows. Mikään muu PowerPointin versio ei tue yhteiskäyttöä.
Yhteiskirjoitettavan esityksen tulee olla SkyDrivessa, joka on avoin yleisölle, tai Microsoft SharePoint 2010:ssä, joka on asennettu yksityiseen verkkoon. SharePointin aiemmat versiot eivät tue yhteiskäyttöä. SharePoint-vaihtoehto on rajoitettu Microsoft Office for Mac Home and Business 2011:een, Microsoft Office for Mac Academic 2011:een tai Microsoft Office for Mac Standard 2011:een. Kaikilla yhteistyökumppaneilla on oltava lupa lukea ja kirjoittaa tiedostoja SkyDrive- tai SharePoint 2010 -kansioon, jossa esitys sijaitsee.
Aloita tiedoston jakaminen PowerPoint for Macissa
Jokainen yhteiskäyttäjä avaa SkyDrive- tai SharePoint-palvelimelle tallennetun esityksen.
SkyDriveen tallennetun esityksen avaaminen
Kukin yhteiskäyttäjä avaa esitystiedoston verkkoselaimella, joka avaa tallennetun asiakirjan URL-osoitteen. URL-osoite voidaan lähettää yhteiskäyttäjille suoraan SkyDrivesta valitsemalla Jaa → Lähetä linkki SkyDrivessa.
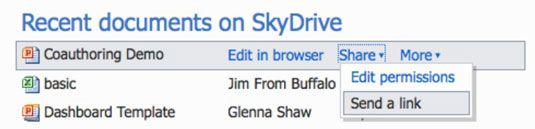
Jos yhteiskäyttäjä käyttää eri menetelmiä SkyDrivessa jaettavan tiedoston avaamiseen, muut yhteiskäyttäjät eivät ehkä saa avata tiedostoa ja he saavat viestin, jossa sanotaan, että tiedosto on lukittu muokkausta varten.
Kun yhteiskäyttäjä avaa esityksen verkkoselaimessa, hän napsauttaa Avaa PowerPointissa. Kun napsautat OK viestiä, jossa kerrotaan, että tietokoneessasi on oltava yhteensopiva Office-ohjelma, esitys avautuu Microsoft PowerPoint 2011:ssä (Macissa) tai PowerPoint 2010:ssä (PC:ssä). Latausprosessi voi kestää hetken jopa nopealla Internet-yhteydellä. Kun esityksesi on ladattu, se avautuu normaalinäkymään, valmiina muokattavaksi.
SharePoint-palvelimelle tallennetun esityksen avaaminen
Yhteistyökumppaneiden on tiedettävä jaettavan tiedoston URL-osoite. Tämä voidaan saada siirtymällä tallennettuun esitykseen web-selaimella.
Jokainen yhteiskäyttäjä aloittaa jakamisistunnon seuraavasti:
Kopioi tiedoston URL-osoite SharePoint Serveriin.
Valitse PowerPointissa Tiedosto → Avaa URL-osoite.
Liitä PowerPoint-tiedoston URL-osoite ja napsauta sitten OK.
Esitys avautuu normaalinäkymään, valmiina muokattavaksi.
Kun olet avannut esityksen palvelimelta, voit avata sen nopeasti uudelleen valitsemalla sen Tiedosto-valikon äskettäin käytettyjen tiedostojen luettelosta tai PowerPoint-esitysgallerian viimeisimmät asiakirjat -luettelosta.