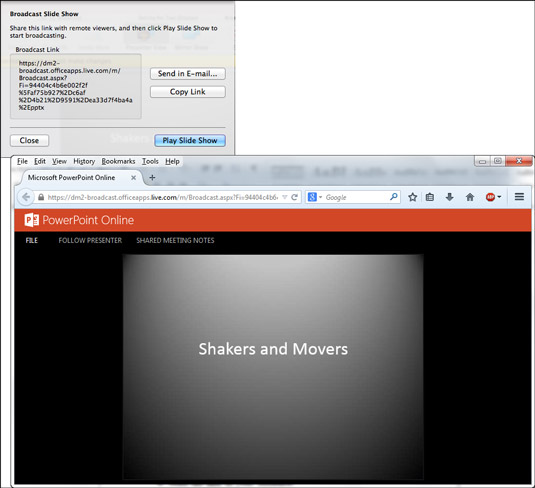Online-esittely tarkoittaa PowerPoint-esityksen toistamista Macillasi, jotta muut voivat katsella sitä Internetin kautta. Kun siirryt diasta diaan, yleisön jäsenet näkevät diat verkkoselaimissaan. Online-esittäminen on erinomainen tapa näyttää esitys muille neuvottelupuhelun aikana tai muille, joilla ei ole PowerPointia.
Online-esittelyn tekee mahdolliseksi PowerPoint Broadcast Service, joka on ilmainen palvelu kaikille Office-ohjelmiston ja Office 365 -tilin omistajille. Kun yrität näyttää esityksen ensimmäistä kertaa verkossa, sinua pyydetään antamaan Office 365 -käyttäjänimesi ja -salasanasi.
PowerPoint Broadcast Service luo väliaikaisen verkko-osoitteen esityksesi näyttämistä varten. Ennen kuin näytät sen, lähetät yleisön jäsenille linkin tähän verkko-osoitteeseen. Yleisön jäsenet puolestaan klikkaavat linkkiä avatakseen ja katsoakseen esityksesi verkkoselaimissaan.
Ennen kuin esität verkossa, varmista, että tiedät niiden ihmisten sähköpostiosoitteet, jotka katsovat esityksesi. Varmista myös, että he ovat saatavilla katsomaan sitä. Online-esitykset näytetään reaaliajassa. Kun suljet esityksen, sen linkki katkeaa, eikä yleisö voi enää katsella sitä verkkoselaimillaan.
Noudata näitä ohjeita näyttääksesi esityksen verkossa:
Napsauta Diaesitys-välilehdellä Lähetä diaesitys -painiketta.
Broadcast Slide Show -valintaikkuna tulee näkyviin. Voit myös avata tämän valintaikkunan valitsemalla Tiedosto→Jaa→Lähetä diaesitys.
Napsauta Yhdistä-painiketta.
Jos et ole kirjautunut Office 365:een, anna käyttäjänimesi ja salasanasi Windows Live Sign In -valintaikkunassa.
PowerPoint Broadcast Service luo URL-linkin, jonka voit lähettää ihmisille, jotka katsovat esityksesi.
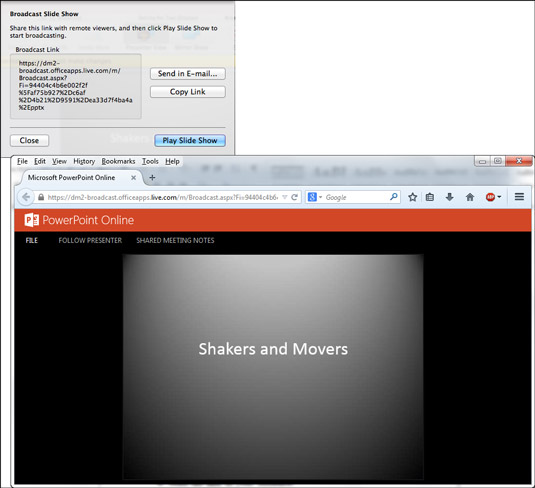
Muut voivat napsauttaa URL-linkkiä (ylhäällä) nähdäkseen online-esityksen selainikkunassa (alhaalla).
Lähetä linkki yleisöllesi.
Voit lähettää linkin Outlookilla tai muulla sähköpostiohjelmalla.
-
Kopioi ja lähetä linkki sähköpostitse: Napsauta Kopioi linkki kopioidaksesi linkin leikepöydälle. Liitä sitten sähköpostiohjelmassasi linkki kutsuihin, jotka lähetät yleisön jäsenille.
-
Lähetä linkki sähköpostilla: Napsauta Lähetä sähköpostissa -linkkiä. Näkyviin tulee sähköpostiviesti-ikkuna. Osoita ja lähetä viesti.
Varmista, että yleisön jäsenet ovat vastaanottaneet sähköpostikutsun ja ovat valmiita katsomaan esityksesi.
Napsauta Toista diaesitys -painiketta Broadcast Slide Show -valintaikkunassa.
Yleisön jäsenet näkevät esityksen selaimessaan.
Anna esitys.
Käytä samoja tekniikoita edetäksesi tai perääntyäksesi diasta diaan kuin missä tahansa esityksessä.
Kun esitys päättyy, päädyt Koti (Broadcast) -välilehdelle.
Napsauta Aloitus (Broadcast) -välilehdellä Lopeta-painiketta. napsauta sitten Lopeta lähetys -painiketta vahvistusvalintaikkunassa.
Yleisö näkee tämän ilmoituksen: "Esitys on päättynyt."