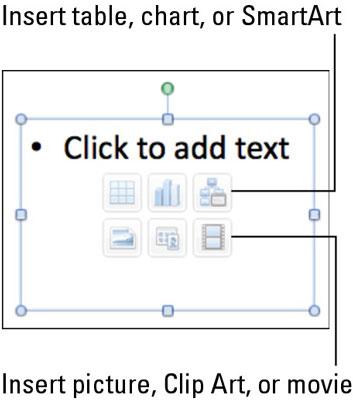Jos käytät PowerPointia Office 2011 for Macissa, huomaat, että aina kun lisäät esitykseen uuden dian, siinä on PowerPoint-dia-asettelu, joka koostuu paikkamerkkilaatikoista. Tyhjä-asettelussa ei ole paikkamerkkejä. Voit valita dian asettelun, kun lisäät uutta diaa.
Napsauta nauhassa Koti-välilehteä. Napsauta Diat-ryhmässä Uusi dia -painikkeen oikealla puolella olevaa pientä nuolta näyttääksesi diojen asettelugallerian. Voit vaihtaa toiseen asetteluun napsauttamalla valintanauhan Aloitus-välilehteä ja napsauttamalla sitten Diat-ryhmässä Asettelu näyttääksesi Asettelugallerian.

Voit muuttaa minkä tahansa dian asettelua valitsemalla sen ja napsauttamalla sitten toista asettelua galleriassa. Paikkamerkkejä on kahta perustyyppiä:
-
Tekstin paikkamerkki: Kuten tavallisessa tekstilaatikossa, tekstin paikkamerkit sisältävät tekstiä, ja ne voidaan muotoilla aivan kuten tekstilaatikot. Toisin kuin tavallisissa tekstilaatikoissa, useimmissa tekstin paikkamerkeissä on luettelomerkit ja numerointi oletuksena käytössä, joten kirjoitat ääriviivat.
-
Sisällön paikkamerkki: Voit tunnistaa sisällön paikkamerkin, koska siinä on kuusi painiketta, joita napsauttamalla voit lisätä objektin, kuten taulukon tai kuvan. Sisällön paikkamerkillä on kaksinkertainen tehtävä. Jos napsautat sisällön paikkamerkkiä ja alat sitten kirjoittaa, painikkeet katoavat ja se muuttuu tekstin paikkamerkiksi.
Kaikki uuden dian paikkamerkit alkavat yhdestä kerroksesta. Kun lisäät tekstiä tai sisältöä paikkamerkkiin, jokaisesta sisältökohteesta tai tekstin paikkamerkkilaatikosta tulee oma tasonsa.
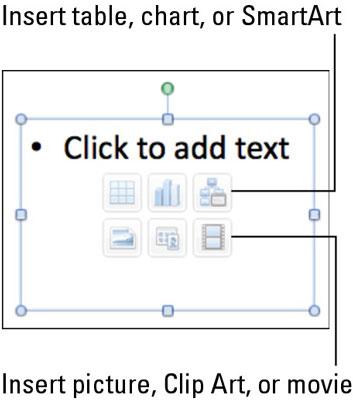
Kun lisäät objektin, joka on suurempi kuin sisällön paikkamerkki, voit aktivoida kelluvan työkalupalkin, jonka avulla voit valita, kuinka haluat käsitellä ylimääräistä kokoa:
-
Manuaalinen: Voit muuttaa lisätyn objektin kokoa ja rajata sitä manuaalisesti.
-
Rajaa: Kytkee rajaustyökalun päälle, jotta voit päättää, mitä leikkaat pois.
-
Muuta kokoa: Skaalaa objektin sopimaan paikkamerkkiin.