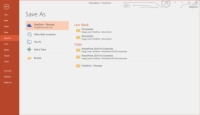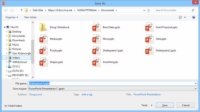Microsoft on integroinut pilvipalvelun PowerPoint 2016:een tarjoamalla oman pilvitallennusresurssin, nimeltään OneDrive, ja määrittämällä sen yhdeksi ensisijaisista paikoista, joihin voit tallentaa PowerPoint-esityksiä. (OneDriven nimi oli ennen SkyDrive, mutta Microsoftin oli muutettava nimeä tavaramerkkioikeudenkäynnin vuoksi.)
Kun asennat Office 2016:n, sinulla on mahdollisuus luoda ilmainen OneDrive-tili, joka tarjoaa jopa 15 Gt ilmaista pilvitallennustilaa ja mahdollisuuden ostaa lisää tallennustilaa. Jos tilaat Office 365:n, saat 1 Tt pilvitallennustilaa.
Sen lisäksi, että tallennat PowerPoint-esityksiä OneDriveen, voit myös jakaa esityksesi muiden OneDrive-käyttäjien kanssa, jotta voit yhdessä tarkastella ja muokata töitäsi. Ennen kuin voit jakaa esityksen toisen käyttäjän kanssa, sinun on ensin tallennettava esitys OneDrive-tilillesi. Voit tehdä sen noudattamalla näitä ohjeita:
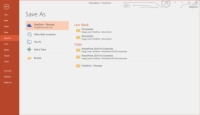
1Valitse Tiedosto → Tallenna nimellä.
Näyttöön tulee Tallenna nimellä -sivu, joka tarjoaa useita paikkoja, joihin esitys voidaan tallentaa, kuten kuvassa. Oletussijainti on OneDrive-tilisi.
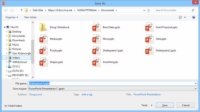
2Napsauta OneDrive-sijaintia, johon haluat tallentaa esityksesi.
Tallenna nimellä -valintaikkuna tulee näkyviin, kuten kuvassa. Kuten näet, tämä valintaikkuna siirtyy automaattisesti OneDrive-tilisi Asiakirjat-kansioon.
3Siirry toiseen OneDrive-kansioon tai luo uusi OneDrive-kansio.
Voit navigoida OneDrivessa ikään kuin se olisi paikallinen kiintolevy. Ja voit luoda uuden kansion napsauttamalla Uusi kansio -painiketta.
4Muuta tiedoston nimi ja napsauta sitten Tallenna.
Esitys tallennetaan OneDriveen.