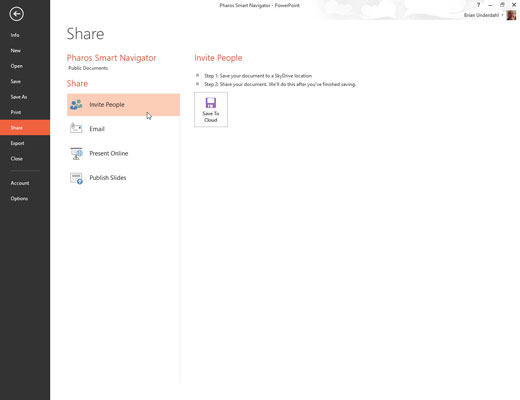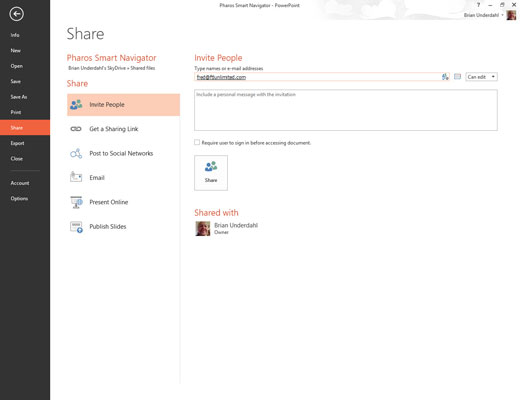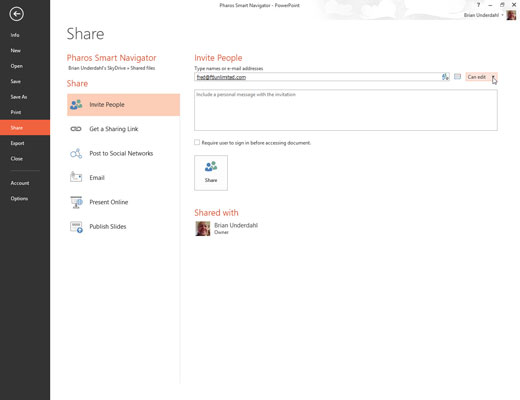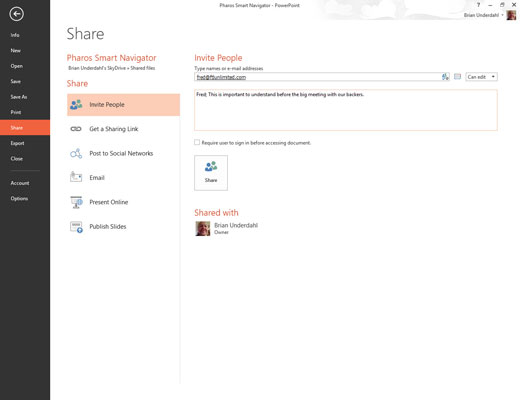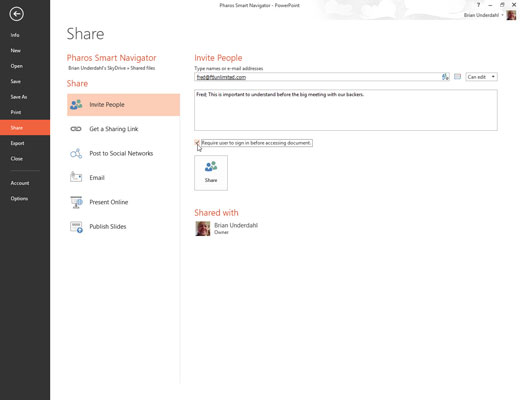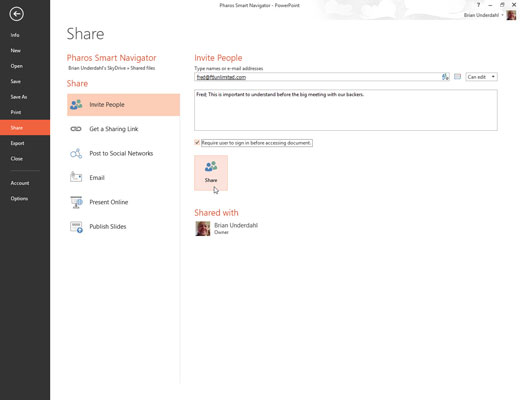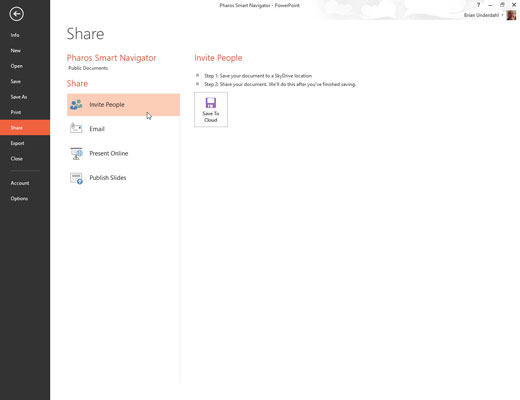
Valitse Tiedosto → Jaa ja napsauta sitten Kutsu ihmisiä.
Kutsu ihmisiä -sivu tulee näkyviin. Tällä sivulla voit luoda sähköpostiviestin, joka lähetetään henkilöille, joiden kanssa haluat jakaa esityksen.
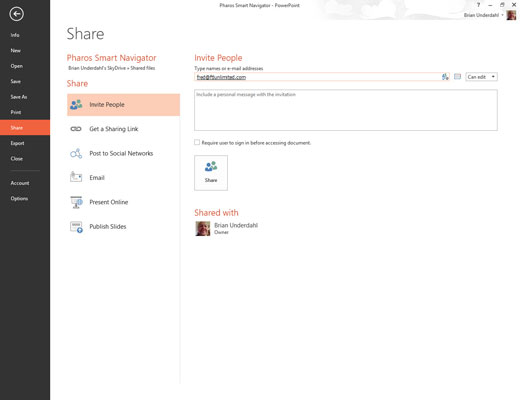
Kirjoita yksi tai useampi sähköpostiosoite Kirjoita nimet tai Sähköpostiosoitteet -tekstiruutuun.
Jos sinulla on useampi kuin yksi sähköpostiosoite, erota osoitteet pilkuilla tai puolipisteillä.
Voit avata osoitekirjan napsauttamalla osoitekirjakuvaketta tekstiruudun oikealla puolella. Sitten voit valita nimiä osoitekirjasta sen sijaan, että kirjoitat sähköpostiosoitteita manuaalisesti.
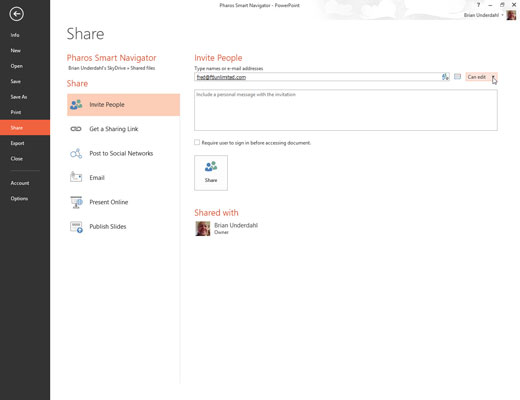
Valitse jakamisoikeus, jonka haluat myöntää.
Vaihtoehtoja ovat Can Edit ja Can View. Valitse käyttöoikeus Osoitekirja-kuvakkeen oikealla puolella olevasta pudotusvalikosta.
Valitse jakamisoikeus, jonka haluat myöntää.
Vaihtoehtoja ovat Can Edit ja Can View. Valitse käyttöoikeus Osoitekirja-kuvakkeen oikealla puolella olevasta pudotusvalikosta.
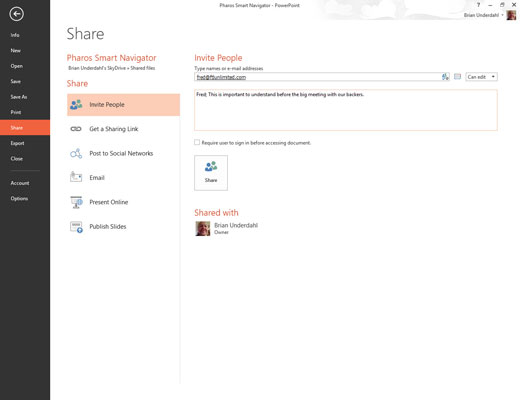
Jos haluat, kirjoita viesti Sisällytä henkilökohtainen viesti kutsuun -tekstiruutuun.
Viesti sisältyy sähköpostiin, joka lähetetään vastaanottajille.
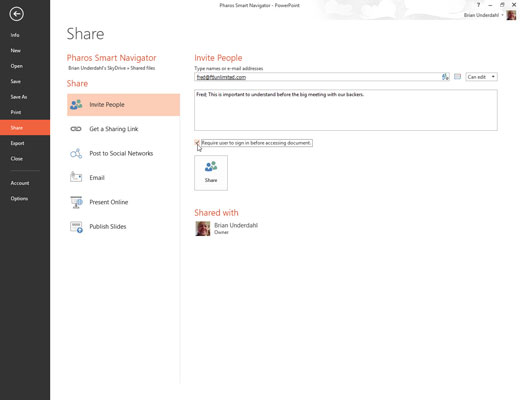
Jos haluat lisätä suojausta, valitse Edellytä käyttäjää kirjautumaan sisään ennen asiakirjan käyttämistä -vaihtoehto.
Jos valitset tämän vaihtoehdon, käyttäjien on kirjauduttava sisään SkyDriveen, ennen kuin he voivat käyttää esitystäsi.
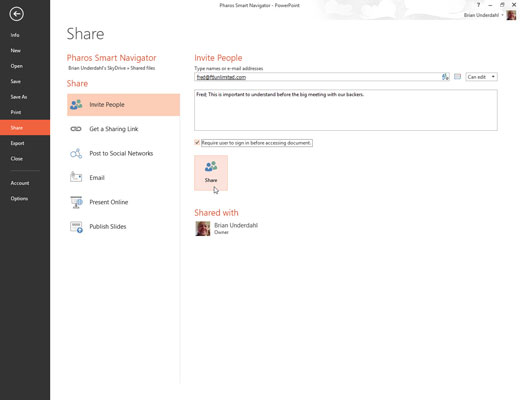
Napsauta Jaa.
Näyttöön tulee vahvistusviesti, joka osoittaa, että sähköpostit on lähetetty.