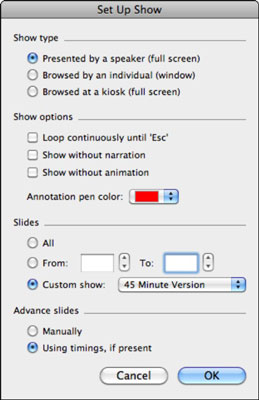Voit näyttää Määritä esitys -valintaikkunan PowerPointissa napsauttamalla Office 2011 for Mac -nauhan Diaesitys-välilehden Määritä esitys -painiketta tai valitsemalla valikkoriviltä Diaesitys→Määritä esitys. Joka tapauksessa monipuolinen Set Up Show -valintaikkuna tulee näkyviin.
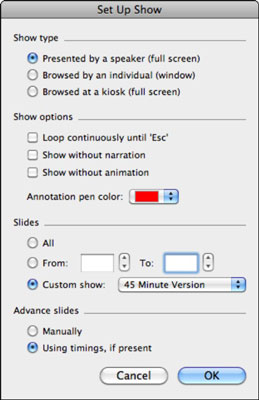
Esitystyypin valitseminen PowerPoint 2011 for Macissa
Voit valita kolmesta eri esitystyypistä Set Up Show -valintaikkunassa:
-
Puhujan esittämä (koko näyttö): Tämä on yleisölle tutuin tyyppi. Esitys toistetaan koko näytöllä, yleensä projektorilla. Tämä on oletusesitystyyppi.
-
Yksityishenkilön selaama (ikkuna): Valitse tämä vaihtoehto, jos haluat toistaa esityksesi tietokoneellasi ikkunassa. Tällä vaihtoehdolla voit valita, haluatko käyttää näytön tallennusohjelmistoa esityksen tallentamiseen.
-
Selattu kioskissa (koko näyttö): Valitse tämä vaihtoehto, niin esityksesi toistetaan koko näytöllä tietokoneellasi. Jos valitset myös Loop Continuously -vaihtoehdon, PowerPoint voi toistaa esitystäsi loputtomasti. Myös näppäimistön ja hiiren napsautukset ovat poissa käytöstä tässä tilassa, joten sinun on luotava navigointisäätimet siirtyäksesi seuraavaan diaan tai käytettävä automaattisia dian ajoituksia.
Jos haluat tehdä kioskiesityksen, joka ei pysähdy odottaessaan napsautusta, varmista, että kaikki animaatiot on asetettu arvoon Edellisellä tai Edellisellä.
Esitysasetusten valitseminen PowerPoint for Macissa
Set Up Show -valintaikkunassa voit valita neljästä aivan erilaisesta esitysvaihtoehdosta:
-
Kierrä jatkuvasti, kunnes Esc: Kun tämä on valittuna, esitystäsi toistetaan yhä uudelleen, kunnes painetaan Esc-näppäintä.
-
Näytä ilman kerrontaa: Kun tämä on valittuna, selostuksia ei toisteta.
-
Näytä ilman animaatiota: Kun tämä on valittuna, animaatioita ei toisteta.
-
Merkintäkynän väri: Napsauta ponnahdusvalikkoa valitaksesi kynän oletusväri. Valitse ponnahdusvalikosta Lisää värejä näyttääksesi Mac OS X -värivalitsimen. Valitse väri, joka on kontrasti esityksen sisällön kanssa.
Toistettavien diojen valitseminen PowerPoint 2011 for Macissa
Voit valita näytettävät diat Set Up Show -valintaikkunassa seuraavasti:
-
Kaikki: Kun toistat esityksen tai käytät Esittäjänäkymää, kaikki diat toistetaan.
-
Alkaen – To: Käytä pyörityssäätimiä asettaaksesi toistettavia dioja.
-
Mukautettu esitys: Jos esityksessäsi on yksi tai useampi mukautettu esitys, voit valita, mikä mukautettu esitys esitetään, kun toistat esityksen.
Diojen siirtäminen PowerPoint 2011 -esitykseen
Määritä esitys -valintaikkunassa voit valita, vaaditaanko diat toistettaviksi manuaalisesti valitsemalla Manuaalisesti -valintanappi tai käyttää ajoituksia valitsemalla Käytä ajoituksia, jos läsnä -valintanappia. Jälkimmäinen vaihtoehto siirtää diat automaattisesti eteenpäin, jos niissä on siirtymäajoitukset. PowerPointin oletuksena on käyttää ajoituksia.