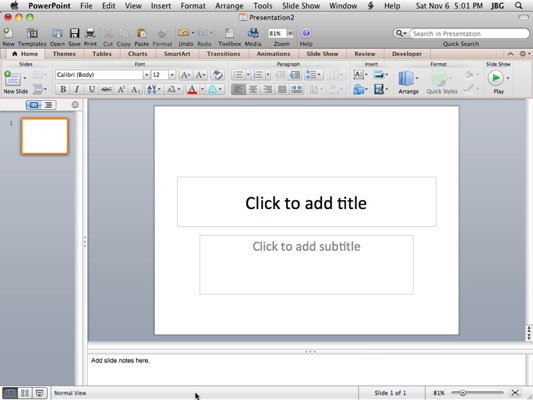Office 2011 for Mac sisältää PowerPointin, olennaisen työkalun esityksiin. PowerPoint 2011 for Macin työhevosen muokkausnäkymä on normaalinäkymä. Normaalinäkymässä voit luoda esityksiä lisäämällä dioja, otsikoita, tekstiä ja monipuolista sisältöä ja animoimalla niitä sitten harkitusti. Kun käsittelet pientä näyttöä, piilota ja näytä nauha napsauttamalla Vakio-työkalurivin Nauha-painiketta. Näytä ja piilota vakiotyökalurivi napsauttamalla pientä painiketta ikkunan oikeassa yläkulmassa.
Kun työskentelet pienemmässä ikkunassa, osa nauhasäätimistä pienenee tai niiden tarrat katoavat. Käytä PowerPointin nauha-asetuksia ottaaksesi valintanauharyhmät käyttöön ja pois käytöstä, jotta voit hallita nauhan ylikuormitusta.
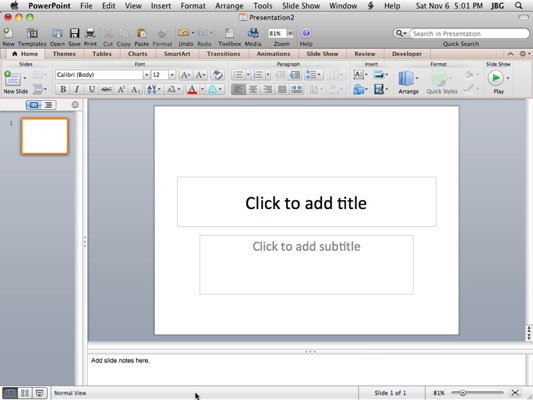
Normaalinäkymässä sinulla on seuraavat vaihtoehdot ja ominaisuudet:
-
Esitys: PowerPointin tiedostonimi on esityksen otsikko, jonka näet näytön yläosassa.
-
Valikkopalkki: Tämä on ylin säädinsarja.
-
Vakiotyökalurivi: Vakiotyökalupalkki on jokaisen asiakirjaikkunan yläosassa, samoin kuin tavalliset sulkemis- (punainen), pienennys- (keltainen) ja suurenta- (vihreä) -painikkeet. Vakiotyökalurivi on ohjelmoitavissa VBA:n ja AppleScriptin kautta. Se vastaa suunnilleen Microsoft Office for Windowsin Quick Access Toolbar (QAT) -työkalupalkkia.
-
Näytä/piilota työkalupalkki: Tämä tabletin muotoinen painike kytkee normaalin työkalupalkin näkyvyyden pois ja päälle.
-
Nauha: Nauha on uusi PowerPoint 2011:ssä. Nauha näkyy vakiotyökalupalkin alla.
-
Dia: Normaalinäkymässä voit muokata yksittäisiä dioja lisäämällä tekstiä, ääniä, liikkeitä, kuvia ja grafiikkaa kerroksittain. Voit tilata kerroksia ja animoida kaikkea.
-
Näytä-painikkeet: Napsauta näitä painikkeita vaihtaaksesi näkymän normaalinäkymään, dialajittelunäkymään tai diaesitysnäkymään. Katso lisää vaihtoehtoja Näytä-valikosta.
-
Zoomaus: Käytä Vakio-työkalupalkin zoomaussäätimen lisäksi liukusäädintä ja sovita ruutuun X -painiketta ikkunan oikeassa alakulmassa.
-
Työkalulaatikko: Napsauta Työkalulaatikko-painiketta vakiotyökalupalkissa näyttääksesi työkalulaatikon.
-
Mediaselain: Napsauta Media-painiketta Standard-työkalurivillä avataksesi mediaselain.
Kuten muutkin Office-sovellukset, voit löytää tilannekohtaisia ponnahdusvalikoita lähes kaikkialta, missä napsautat hiiren kakkospainikkeella PowerPointissa.
Seuraavassa luettelossa kerrotaan muutamasta pienestä normaalinäkymän käytön salaisuudesta, jotka voivat tehdä työstä sujuvampaa:
-
Jos haluat aloittaa esityksen käsittelemästäsi diasta, napsauta näytön vasemmassa alakulmassa olevaa pienoisnäyttöpainiketta, joka on oikeanpuoleisin näkymäpainike.
-
Lopeta käynnissä oleva esitys painamalla Esc-näppäintä.
-
Voit vaihtaa ääriviivanäkymään vasemmassa ruudussa napsauttamalla ruudun yläosassa olevaa Outline View -painiketta.