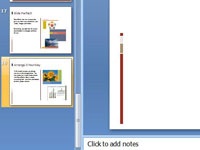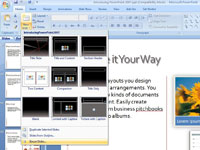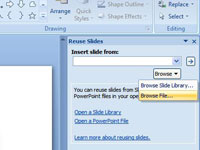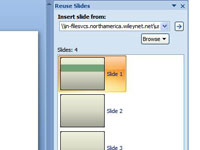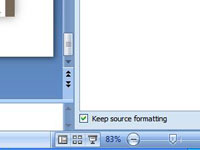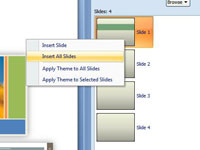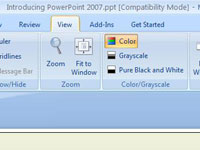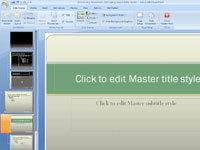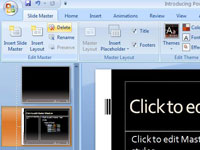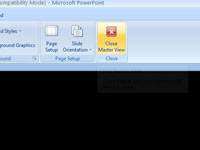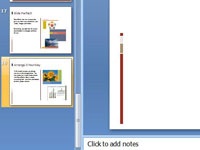
Valitse esityksen viimeinen dia.
Lopusta aloittamalla varmistetaan, että malli pysyy koko esityksessä.
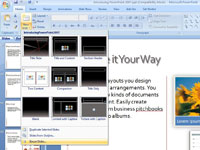
Avaa avattava Uusi dia -luettelo.
Avaa Aloitus-välilehden Uusi dia -painikkeen avattava valikko ja valitse Käytä dioja uudelleen. Käytä dioja uudelleen -tehtäväruutu tulee näkyviin.
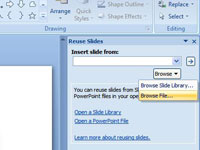
Etsi käytettävä esitys.
Napsauta Selaa-painiketta ja valitse avattavasta luettelosta Selaa tiedostoa.
Etsi käytettävä esitys.
Napsauta Selaa-painiketta ja valitse avattavasta luettelosta Selaa tiedostoa.
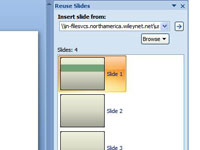
Avaa esitys käytettäväksi.
Etsi ja valitse esitys haluamasi mallin kanssa; napsauta sitten Avaa-painiketta. Esityksen diat näkyvät Käytä dioja uudelleen -tehtäväruudussa.
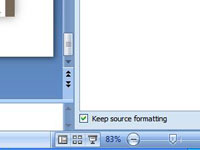
Valitse lähteen muotoilun säilyttäminen.
Napsauta Säilytä lähdemuotoilu -valintaruutua Käytä dioja uudelleen -tehtäväruudun alaosassa.
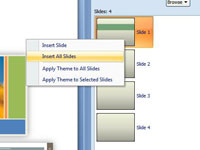
Lisää kaikki esityksen diat.
Napsauta diaa hiiren kakkospainikkeella tehtäväruudussa ja valitse pikavalikosta Lisää kaikki diat. Kaikki diat toisesta esityksestä saapuvat esitykseesi muotoiltuina.
Lisää kaikki esityksen diat.
Napsauta diaa hiiren kakkospainikkeella tehtäväruudussa ja valitse pikavalikosta Lisää kaikki diat. Kaikki diat toisesta esityksestä saapuvat esitykseesi muotoiltuina.
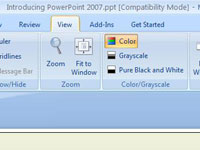
Vaihda näkymää.
Napsauta Näytä-välilehteä.
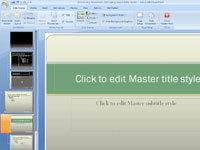
Avaa Master Slide -näkymä.
Napsauta Slide Master -painiketta.
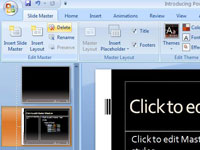
1
Poista Slide Master.
Vieritä Diat-ruudun yläosaan, napsauta hiiren kakkospainikkeella ensimmäistä diaa (Dian peruskuva) ja valitse pikavalikosta Poista malli. Kaikki diat ottavat uuden Slide Masterin muotoilun.
1
Poista Slide Master.
Vieritä Diat-ruudun yläosaan, napsauta hiiren kakkospainikkeella ensimmäistä diaa (Dian peruskuva) ja valitse pikavalikosta Poista malli. Kaikki diat ottavat uuden Slide Masterin muotoilun.
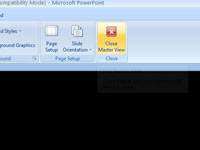
1
Sulje Slide Master -näkymä.
Napsauta Slide Master View -painiketta Sulje perusnäkymä -painiketta. Sinun on poistettava mallin mukana saapuneet diat, mutta se on pieni hinta täysin uuden mallin ohjaamisesta.