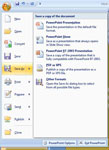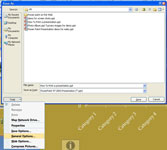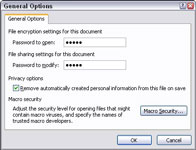Jos et halua kenen tahansa Tomin, Dickin tai Harryn katsovan PowerPoint-esitystäsi, lukitse esityksesi salasanalla ja anna salasana vain ihmisille, joiden mielipiteisiin luotat. Seuraa näitä ohjeita salasanan kiinnittämiseksi PowerPoint-esitykseen:
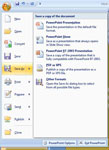
1Napsauta Office-painiketta ja valitse Tallenna nimellä.
Näet Tallenna nimellä -valintaikkunan.
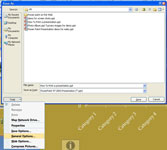
2Napsauta Työkalut-painiketta ja valitse ponnahdusvalikosta Yleiset asetukset.
Yleiset asetukset -valintaikkuna tulee näkyviin.
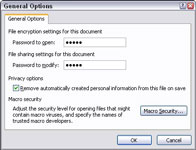
3 Kirjoita salasana Avattava salasana -tekstiruutuun.
Muut tarvitsevat antamaasi salasanan avataksesi esityksen. Salasanat huomioivat isot ja pienet kirjaimet. Toisin sanoen, sinun on syötettävä oikea isojen ja pienten kirjainten yhdistelmä salasanan syöttämiseksi. Jos salasana on Valparaiso (isoilla kirjaimilla V ), valparaison syöttäminen (pienellä kirjaimella v) katsotaan vääräksi salasanaksi, eikä se avaa esitystä.
4Kirjoita salasana Muokkaa salasana -tekstiruutuun, jos haluat muiden antavan salasanan esityksen muokkaamatta.
Ellei heillä ole tätä salasanaa, muut eivät voi muokata tätä esitystä tai tallentaa sitä toisella nimellä. Esitys avautuu vain luku -tiedostona. Sitä voi katsella, mutta ei muuttaa.
5 Napsauta OK.
Näkyviin tulee Avaa salasana uudelleen -valintaikkuna.
6 Kirjoita vaiheessa 3 antamasi Open-salasana ja napsauta OK.
Jos annoit Muokkaa salasanan, kirjoita myös se ja napsauta OK.
7Napsauta Tallenna-painiketta Tallenna nimellä -valintaikkunassa.
PowerPoint ilmoittaa, että esitys on jo olemassa, ja kysyy, haluatko korvata olemassa olevan tiedoston.
8Napsauta viestiruudussa Kyllä.
Viimeinkin koettelemus on ohi.