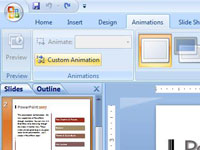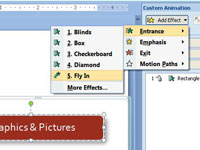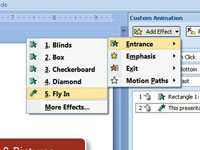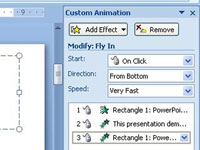Useimmat PowerPoint-animaatiot käynnistyvät hiiren napsautuksella. Voit kuitenkin määrittää PowerPoint-animaatiot aktivoitumaan automaattisesti peräkkäin tai kaikki samanaikaisesti. Ensimmäinen temppu animaation ajoituksen ohjaamiseen on luetella mukautetun animaation tehosteet oikeassa järjestyksessä. Tehosteet lisätään luetteloon luomisjärjestyksessä, mutta voit järjestää ne uudelleen vetämällä tehosteita ylös tai alas Mukautettu animaatio -tehtäväruudussa.
Kun olet saanut tehosteet oikeassa järjestyksessä, valitse vaihtoehto Mukautettu animaatio -tehtäväruudun yläreunassa olevasta avattavasta Aloitus-luettelosta määrittääksesi kunkin tehosteen aloitusasetuksen. Tällä asetuksella on kolme vaihtoehtoa:
-
Napsautuksessa: Käynnistää tehosteen, kun napsautat hiirtä tai painat Enter
-
Edellisellä: Aloittaa tehosteen, kun sen yläpuolella oleva tehoste alkaa
-
After Previous: Aloittaa tehosteen, kun edellinen tehoste päättyy
Kun PowerPoint-esitys on auki ja dia, jonka haluat animoida, on valittuna, voit ajoittaa animaatiot seuraavasti:
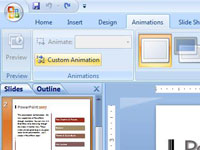
1Napsauta nauhan Animaatiot-välilehteä ja napsauta Mukautetut animaatiot.
Mukautetut animaatiot -tehtäväruutu avautuu.
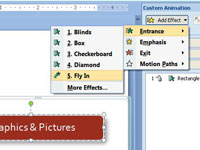
2Lisää Fly-in Entrance -tehoste ensimmäiseen objektiin.
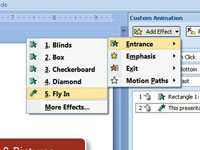
3Vaihda Fly In -sisääntulotehoste toiseksi objektiksi.
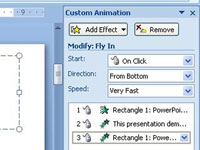
4Lisää Fly In -sisääntulotehoste lopulliseen kohteeseen.