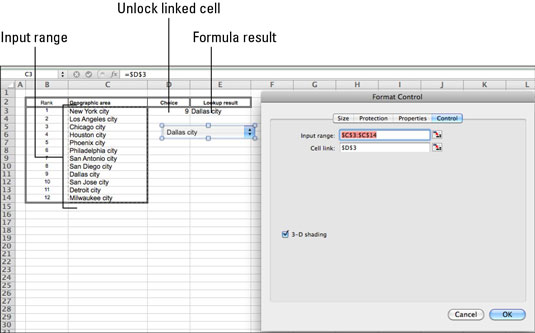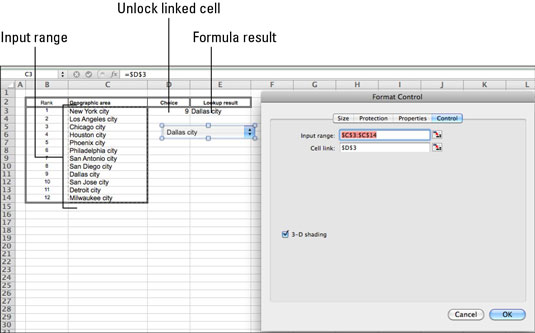Excel 2011 for Macin ponnahdusvalikon virallinen nimi on c ombo b ox . Etkö vain vihaa sitä, kun sinun on käytettävä ponnahdusvalikkoa, joka on niin suuri, ettei se mahdu edes näytölle? Ponnahdusvalikot toimivat parhaiten, kun valittavana on vähintään kolme mutta enintään 20 kohdetta. Kun luettelossa on vähemmän kuin kolme tai yli 20 kohdetta, joista valita, käytä jotakin muuta lomakeohjaustyyppejä.
Näin luot ponnahdusvalikkopainikkeen:
Kun lomake on suojaamaton, napsauta valintanauhan Kehittäjä-välilehden yhdistelmäruutua.
Vedä vinosti ja päästä sitten hiirestä irti.
Tyhjä ponnahdusvalikkopainike tulee näkyviin laskentataulukossa valittuna.
Napsauta hiiren kakkospainikkeella uutta valikkopainiketta ja valitse ponnahdusvalikosta Format Control.
Muotoilun hallinta -valintaikkuna tulee näkyviin.
Valitse Muotoile ohjausobjekti -valintaikkunan Ohjaus-välilehdellä sarakkeesta alue, jolla on arvot, joita haluat käyttää ohjausobjektin täyttämiseen.
Älä sisällytä otsikkoa; sisältää vain dataa sisältävät solut. Tyhjät eivät näytä oikealta kontrollissa; joten varmista, että tietosi ovat peräkkäisiä.
Aseta Muotoilun hallinta -valintaikkunan Ohjaus-välilehdellä solulinkki napsauttamalla tyhjää solulinkkikenttää ja napsauttamalla sitten minkä tahansa laskentataulukon solua.
Linkitetty solu näkyy valintaikkunan Cell Link -kentässä. Tässä näkyvät lomakkeen käyttäjän valinnan tulokset.
Napsauta OK sulkeaksesi Muotoilun hallinta -valintaikkunan.
Napsauta pois ohjausobjektista poistaaksesi sen valinnan ja napsauta sitten ponnahdusvalikkopainiketta nähdäksesi luettelon, josta voit valita. Tee valinta, ja linkitetyssä solussa näkyy numero, joka näyttää kuinka monta paikkaa luettelon yläosasta valittu kohde on. Kun valinta on tehty ponnahdusvalikossa, tehty valinta näkyy säätimessä.