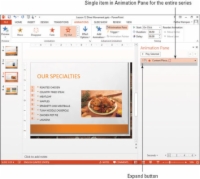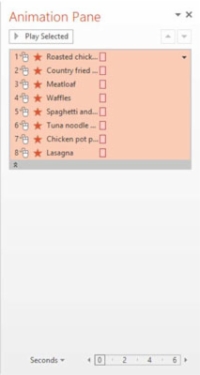Poistumisanimaatio PowerPoint 2013:ssa saa objektin poistumaan diasta ennen kuin seuraava dia tulee näkyviin. Jos poistumisanimaatiota ei käytetä, objekti pysyy näytöllä, kunnes seuraava dia tulee näkyviin. Poistumisanimaatioita käytetään usein yhdessä sisääntuloanimaatioiden kanssa, jotta objekti saadaan sisään, pysymään tietyn ajan ja sitten poistumaan.
Kun animoit tekstilaatikon, joka sisältää useita kappaleita, jokainen kappale animoidaan erikseen, mutta voit kutistaa tai laajentaa animaatioiden ryhmää Animaatioruudussa. Voit muotoilla ne ryhmäksi, kun ne on tiivistetty, tai voit laajentaa ryhmän muotoillaksesi yksittäisen kappaleen animaatiot erikseen.
1Valitse dia 3 ja valitse tekstiruutu, joka sisältää luettelomerkityn luettelon.
Varmista, että napsautat tekstiruudun ulkoreunaa, jotta sen reuna näyttää kiinteältä katkoviivan sijaan.
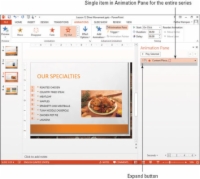
2Napsauta Animaatiot-välilehteä ja sitten Lisää animaatio -painiketta. Valitse Poistu-osiossa Fly Out.
Luettelomerkitty luettelo on animoitu. Numerot näkyvät kunkin kohteen vieressä dian luettelomerkittyssä luettelossa, mikä ilmaisee niiden järjestyksen animaatiossa. Animaatioruudussa näkyy yksi kohde, joka näyttää koko animaatiosarjan.
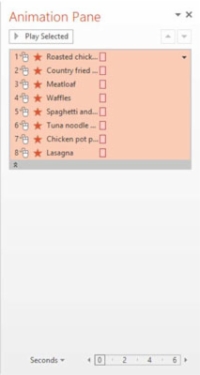
3Napsauta animaation alla olevaa Laajenna-painiketta Animaatioruudussa.
Tämä laajentaa ryhmän animaatioiden luetteloa, kuten tässä kuvassa näkyy.
4 Napsauta Diaesitys-välilehdellä Nykyisestä diasta -painiketta ja napsauta dian sisältöä läpi.
Voit nähdä, miltä poistumisanimaatio näyttää
5Paina Esc palataksesi normaalinäkymään.
Poistut diaesitysnäkymästä.
6 Tallenna esitys.
Tallenna ja sulje tiedosto.