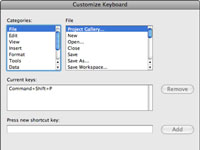Voit lisätä tai muuttaa valikkokomentojen pikanäppäimiä Office 2008 for Macissa. Tämän avulla voit mukauttaa pikakuvakkeitasi saadaksesi Officen toimimaan tehokkaammin – tai ainakin haluamallasi tavalla – Macissasi.
1Valitse Näytä → Mukauta työkalurivejä ja valikoita.
Mukauta työkalurivejä ja valikoita -valintaikkuna tulee näkyviin. Jos et näe Työkalurivit ja valikot -ruutua, napsauta Työkalurivit ja valikot -välilehteä.
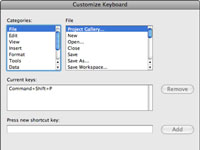
2Napsauta Näppäimistö-painiketta.
Löydät tämän Mukauta työkalurivejä ja valikoita -valintaikkunan oikeasta alakulmasta. Kun napsautat sitä, Mukauta näppäimistöä -valintaikkuna avautuu.
3Valitse Luokat-luettelosta luokka, joka sisältää komennon, jolle haluat määrittää pikakuvakkeen (tai jonka pikakuvakkeen haluat poistaa tai muuttaa).
Valittua luokkaa vastaavat kohteet näkyvät Komennot-luettelossa, joka on Luokat-luettelon oikealla puolella. Jos et ole varma, mikä luokka valita, valitse Kaikki komennot -luokka, joka näyttää kaikki käytettävissä olevat komennot niiden luokasta riippumatta.
4Valitse komento, jonka pikakuvakkeen haluat määrittää, poistaa tai muokata.
Jos kyseiselle komennolle on tällä hetkellä määritetty pikakuvake, pikakuvake näkyy Nykyiset avaimet -luettelossa. Poista-painikkeen napsauttaminen poistaa kyseisen pikakuvakkeen määrityksen.
5Napsauta Press New Keyboard Shortcut -tekstiruutua ja paina näppäinyhdistelmää, jota haluat käyttää uudessa pikanäppäintehtävässäsi.
Jos antamasi pikanäppäin on jo määritetty toiselle komennolle, Paina uutta pikanäppäintä -tekstiruudun alle ilmestyy tekstirivi, joka kertoo tämän pikanäppäimen nykyisestä käytöstä.
6Jos haluat tehdä uuden tehtävän, napsauta Uusi pikanäppäin -tekstiruudun oikealla puolella olevaa Assign-painiketta.
Tai, jos olet muuttanut mielesi ja et halua määrittää pikanäppäimen, eivät ole Klikkaa Määritä. Napsauta sen sijaan OK-painiketta sulkeaksesi Mukauta näppäimistöä -valintaikkunan tekemättä muutoksia.
7 Toista nämä vaiheet muita pikanäppäinmäärityksiä varten ja kun olet valmis, napsauta OK sulkeaksesi Mukauta näppäimistöä -valintaikkunan.
Palauta kaikki -painikkeen napsauttaminen palauttaa kaikki pikakuvakkeet tehdasasetuksiinsa.