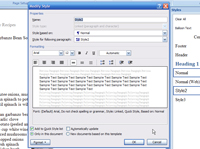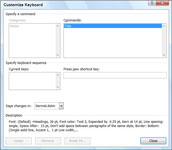Word 2007:n avulla voit määrittää suosikkityyleihisi aikaa säästäviä pikanäppäimiä. Voit sitten käyttää tyyliä yksinkertaisesti painamalla pikanäppäintä.
1Näytä Tyylit-ruutu.
Paina Ctrl+Shift+Alt+S tai napsauta Aloitus-välilehden Tyylit-ryhmän oikeassa alakulmassa olevaa valintaikkunan käynnistysohjelmaa.
2 Osoita osoitinta tyyliin, jota haluat muokata.
Älä napsauta tyyliä; osoita vain kohdistin siihen.
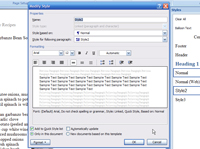
3Napsauta tyylin vieressä olevaa alanuolta ja valitse sitten näkyviin tulevasta valikosta Muokkaa.
Muokkaa tyyliä -valintaikkuna tulee näkyviin.
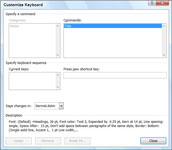
4Napsauta Muotoile-painiketta ja valitse sitten Pikanäppäin.
Mukauta näppäimistöä -valintaikkuna tulee näkyviin, ja voit määrittää tyylille pikanäppäimen.
5Napsauta Paina uutta pikanäppäintä -tekstiruutua ja paina sitten näppäinyhdistelmää, jonka haluat määrittää tyyliin.
Kun painat näppäimiä, Word kirjoittaa näppäinyhdistelmän puolestasi. Plus-merkki osoittaa, että näppäimiä on pidettävä painettuna yhdessä.
6Varmista, että pikakuvake ei ole jo käytössä.
Jos valitset jo käytössä olevan komennon, Nykyiset avaimet -ruudun alle ilmestyy rivi, joka kertoo, että se on tällä hetkellä määritetty ja mikä komento sitä käyttää. Voit sitten päättää, haluatko löytää toisen pikakuvakkeen käytettäväksi vai poistaa sen komennosta, jossa se jo on.
7 Napsauta Määritä.
Word määrittää pikanäppäimen.
8Kun olet valmis, napsauta Sulje ja napsauta sitten OK.
Olet valmis rock and rolliin juuri tehdyllä pikakuvakkeellasi!