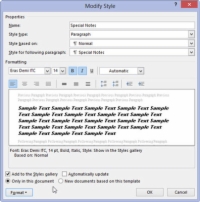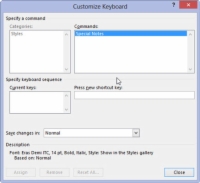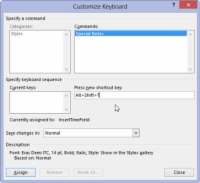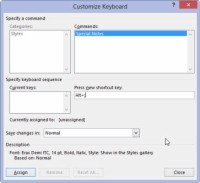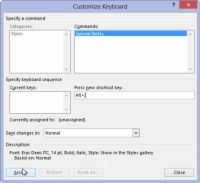Tyylipikanäppäimet tekevät muotoilusta Word 2013:ssa entistäkin paremman, koska Alt+Shift+T-näppäinyhdistelmän painaminen TextBody-tyylin käyttöönottamiseksi on usein nopeampaa kuin Tyyligallerian tai eri tehtäväruutujen sekoittaminen.
Voit antaa tyylillesi pikanäppäimen seuraavasti:
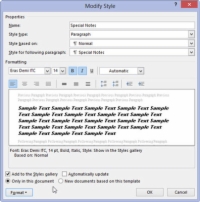
1Luo muokattu tyyli.
Tavoitteesi on tuoda näyttöön Muokkaa tyyliä -valintaikkuna pian tulevaa pikanäppäinten avulla siunattua tyyliäsi varten.
2Napsauta Muotoile-painiketta.
Se sijaitsee valintaikkunan vasemmassa alakulmassa.
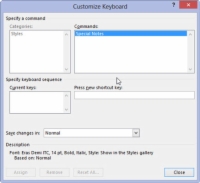
3Valitse valikosta Pikanäppäin.
Salaperäinen Mukauta näppäimistöä -valintaikkuna tulee näkyviin.
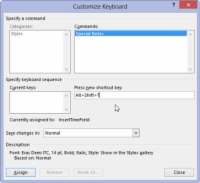
4Paina pikanäppäinyhdistelmääsi.
Huomaa, että painamasi näppäinyhdistelmä näkyy tekstinä Paina uutta pikanäppäintä -ruudussa. (Katso valintaikkunan keskellä oikeaa reunaa.) Jos teet virheen, poista se painamalla askelpalautinta ja valitse sitten toinen näppäinyhdistelmä.
Suurin osa hyvistä pikanäppäinyhdistelmistä on jo otettu käyttöön Wordissa. Esimerkiksi Word käyttää Ctrl+B lihavoituna merkkien muotoilun pikanäppäimenä. Voit käyttää Ctrl+Alt ja sitten kirjainnäppäintä tyylisi pikanäppäimenä. Useimpia Ctrl+Alt-näppäinyhdistelmiä ei ole määritetty Wordissa.
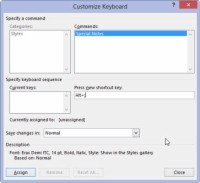
5Varmista, että valitsemasi näppäinyhdistelmä ei ole jo käytössä.
Katso Nykyiset avaimet -ruudun alla oleva teksti. Siellä oleva teksti selittää, mikä Word-komento käyttää painamaasi näppäinyhdistelmää. Kun näet [unassigned], se tarkoittaa, että näppäinyhdistelmäsi on hyvä käyttää.
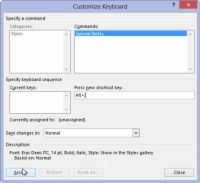
6Napsauta Assign-painiketta.
Tämä määrittää pikakuvakkeen.
7Napsauta Sulje-painiketta.
Mukauta näppäimistöä -valintaikkuna piiloutuu.
8Napsauta OK-painiketta.
Voit myös sulkea Tyyli-tehtäväruudun, jos olet valmis.
Onnittelut! Sinulla on nyt tyylillesi sopiva pikanäppäin. Kokeile: Aseta lisäysosoitin tekstilohkoon ja paina -näppäintä. Ta-da! Tyyli otetaan käyttöön välittömästi.