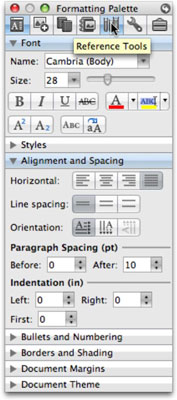Jos et pidä Word-, Excel- tai PowerPoint-ikkunoiden yläpuolella olevista työkaluriveistä, kaikissa kolmessa Office 2008 -ohjelmassa on useita käytettävissä olevia paletteja . Jokaista palettia edustaa kuvake yksittäisen kelluvan ikkunan yläosassa, joka tunnetaan nimellä Toolbox. Useimmissa Office-paletteissa on useita paneeleja, jotka voit piilottaa tai paljastaa napsauttamalla pientä kolmiota niiden nimen vasemmalla puolella.
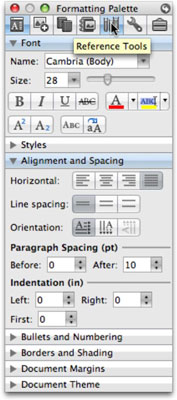
Kuvassa vasemmanpuoleisin kuvake, joka edustaa muotoilupalettia, on valittu siten, että Toolbox näyttää muotoilupaletin paneelit. Font-, Alignment- ja Spacing-paneelit ovat avoinna (julkistettu); huomaa, kuinka niiden nimien vieressä olevat kolmiot osoittavat alaspäin. Kaikki muut paneelit ovat kiinni, ja niiden kolmiot osoittavat oikealle eikä alas. Lopuksi kohdistin osoittaa Reference Tools -paletin kuvaketta. Jos napsautat Viitetyökalut-palettia, Muotoilupaletti katoaa ja Reference Tools -paletti, jossa on täysin eri paneelit, korvaa sen Toolbox-ikkunassa.
Muista myös seuraavat asiat, kun käytät paletteja Office 2008 for Macissa:
-
Toisin kuin työkaluriveissä, et voi lisätä tai poistaa komentoja Toolboxista, etkä voi luoda mukautettuja Toolbox-paletteja tai paneeleja. Toisin sanoen, ajattele paletteja pysyvänä työkalurivinä, jota Microsoftin mielestä sinun ei pitäisi koskaan muuttaa.
-
Paneelit ovat myös kontekstiherkkiä, mikä tarkoittaa, että ne voivat muuttua sen mukaan, mitä olet valinnut. Kuvassa näkyvät paneelit ovat paneelit, jotka näet, kun tekstiä on valittu. Mutta jos esimerkiksi valitset asiakirjasta kuvan tai taulukon, saatat nähdä paneelit, joiden nimi on Kuva tai Taulukko Fontin ja tyylien sijaan.
-
Jos Toolbox ei ole näkyvissä, valitse jokin paneelien nimistä Näytä-valikosta tai napsauta Toolbox-kuvaketta päätyökalupalkissa (vakio) jokaisen asiakirja-ikkunan yläosassa.
-
Voit piilottaa työkalulaatikon napsauttamalla punaista pistettä sen vasemmassa yläkulmassa. Jos haluat tiivistää Toolboxin niin, että vain sen yläreunassa oleva kuvakerivi tulee näkyviin, napsauta Vihreätä pistettä Toolbox-ikkunan yläosassa.
-
Napsauta Toolbox-ikkunan oikeassa yläkulmassa olevaa pientä kaarevaa nuolta muokataksesi Toolboxin asetuksia, jotka liittyvät esimerkiksi siihen, mitä Toolboxin tulee tehdä, kun olet ollut käyttämättömänä tietyn ajan (tiivistää, häivyttää tai sulkea). ) ja mitkä paneelit (eli Fontti, Tyylit, Tasaus ja väli ja niin edelleen Muotoilupaletissa) näytetään ja piilotetaan paleteissa, joissa on paneeleita (eli Muotoilupaletti- ja Viitetyökalut-paletit).