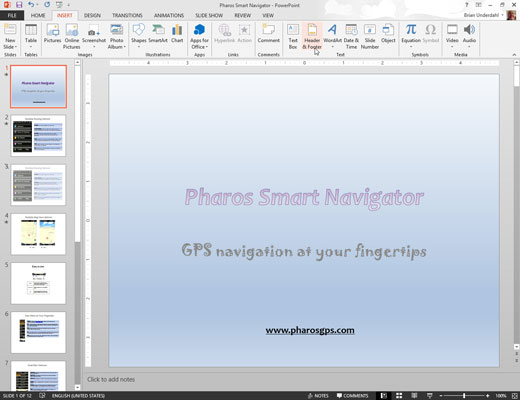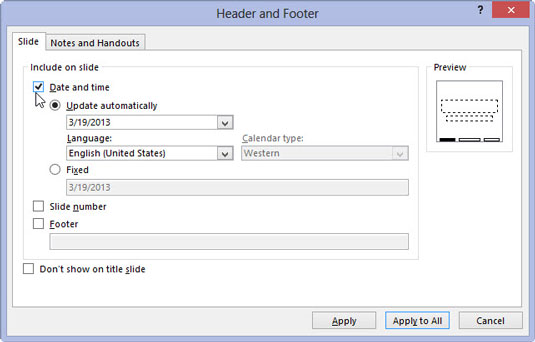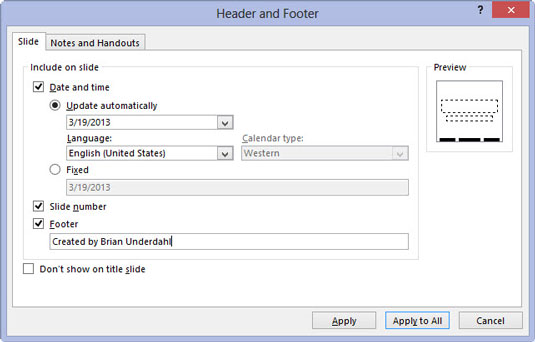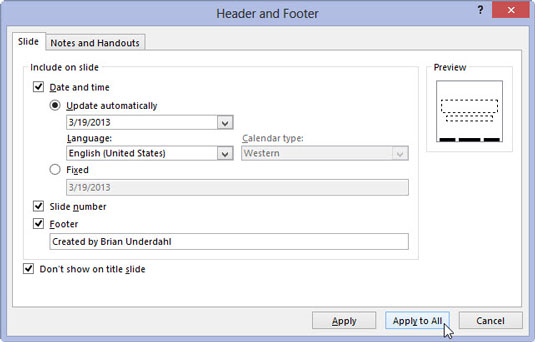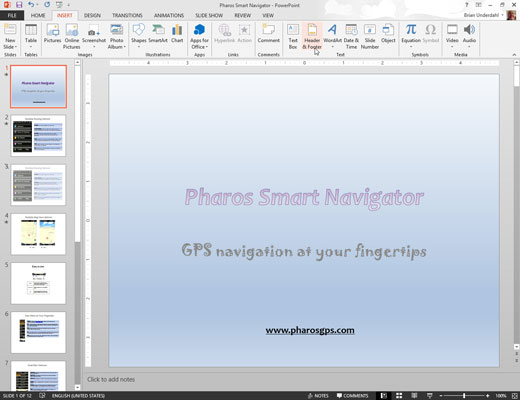
Napsauta Lisää-välilehteä nauhassa ja napsauta sitten Ylä- ja alatunniste -painiketta (löytyy Teksti-ryhmästä).
Ylä- ja alatunniste -valintaikkuna tulee näkyviin. (Tarvittaessa napsauta Dia-välilehteä, jotta näet dian alatunnisteen vaihtoehdot.)
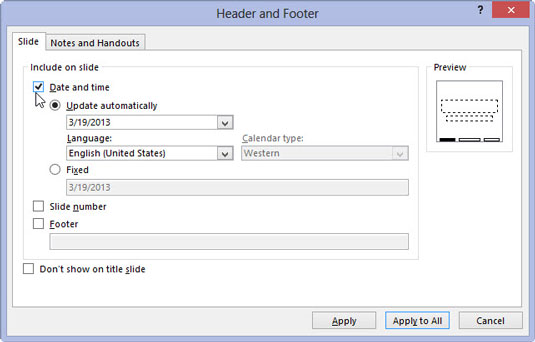
Näytä päivämäärä valitsemalla Päivämäärä ja aika -valintaruutu. Valitse sitten haluamasi päivämäärämuoto Päivitä automaattisesti -valintanapin alla olevasta luetteloruudusta.
Vaihtoehtoisesti voit valita Fixed-valintanapin ja kirjoittaa minkä tahansa haluamasi tekstin Kiinteä teksti -ruutuun. Kirjoittamasi teksti näkyy Diapohjien Päivämäärä-alueella.
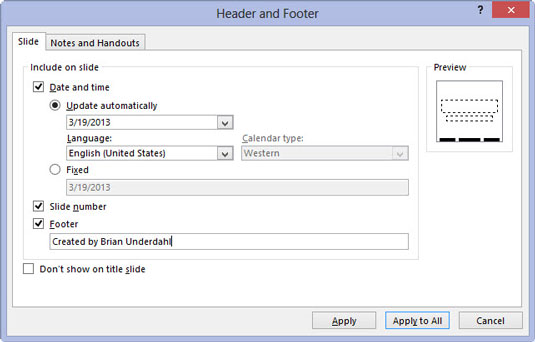
Jos haluat näyttää diojen numerot, valitse Dian numero -valintaruutu. Jos haluat näyttää alatunnisteen jokaisessa diassa, valitse Alatunniste-valintaruutu.
Kirjoita sitten teksti, jonka haluat näkyvän jokaisessa diassa Alatunniste-tekstiruutuun. Voit esimerkiksi kirjoittaa nimesi, yrityksesi nimen, alitajuisen viestin tai esityksesi nimen.
Jos haluat näyttää diojen numerot, valitse Dian numero -valintaruutu. Jos haluat näyttää alatunnisteen jokaisessa diassa, valitse Alatunniste-valintaruutu.
Kirjoita sitten teksti, jonka haluat näkyvän jokaisessa diassa Alatunniste-tekstiruutuun. Voit esimerkiksi kirjoittaa nimesi, yrityksesi nimen, alitajuisen viestin tai esityksesi nimen.
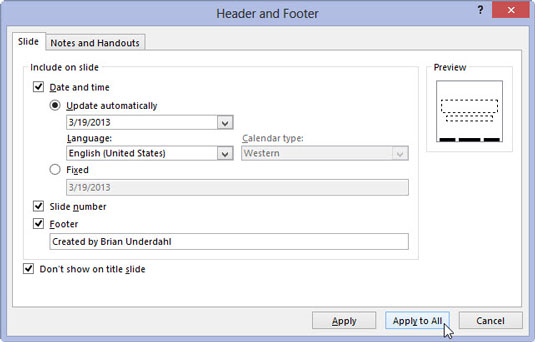
Jos haluat päivämäärän, numeron ja alatunnisteen näkyvän jokaisessa diassa paitsi otsikkodiassa, valitse Älä näytä otsikkodialla -valintaruutu.
Napsauta Käytä kaikkiin.
Jos haluat muuttaa vain yhden dian alatunnistealueita, napsauta Käytä sen sijaan, että käytät kaikkia. Tämä vaihtoehto on kätevä niille satunnaisille dioille, jotka sisältävät grafiikan tai tekstilohkon, joka tiivistyy alatunnistealueisiin. Voit helposti piilottaa kyseisen dian alatunnisteen tiedot tehdäksesi tilaa suurelle grafiikalle tai tekstille.