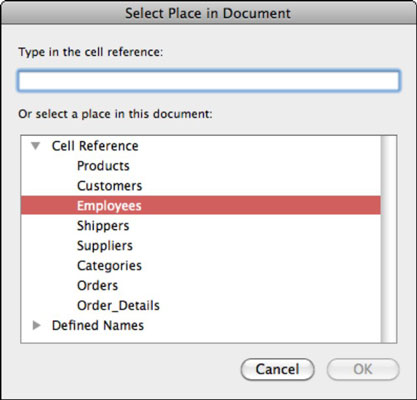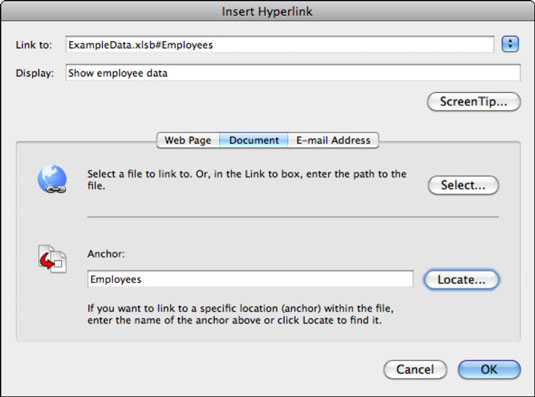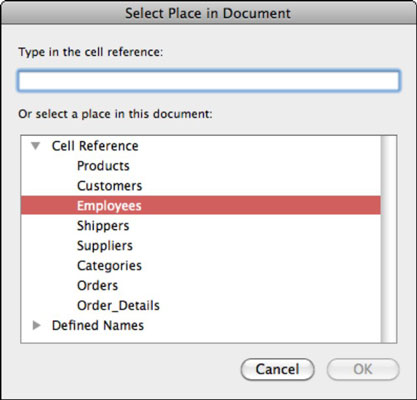Yksi Office 2011 for mac -version hyödyllisimmistä työkaluista on kyky luoda hyperlinkkejä melkein mihin tahansa. Voit linkittää mihin tahansa tietokoneellasi olevaan tiedostoon; nämä tiedostot ovat paikallisia tiedostoja . Linkittääksesi paikallisiin tiedostoihin voit käyttää kahdenlaisia linkkejä:
-
Absoluuttinen: Tällainen linkki sisältää koko tiedostopolun sisältöösi. URL-osoite alkaa tiedostolla://localhost/Users/ ja linkittää tiedostoon missä tahansa tietokoneessasi. Tällainen URL-osoite toimii vain yhden käyttäjän tilillä. Jos siirrät asiakirjan, työkirjan tai esityksen toiselle tietokoneelle, hyperlinkki ei toimi.
Käytä tällaista linkkiä vain, jos tiedät, ettei linkin tarvitse koskaan toimia toisella tietokoneella.
-
Suhteellinen: Suhteellinen linkki sisältää vain sen sisällön tiedostonimen, joka on linkitetty samassa kansiossa (samalla hakemistotasolla) kuin asiakirja, työkirja tai esitys ennen linkin tekemistä.
Jos kopioit itse kansion, joka sisältää asiakirjan, työkirjan tai esitystiedoston, joka sisältää myös sisältötiedoston, voit laittaa koko kansion kopion mille tahansa tietovälineelle, kuten flash-asemalle, CD- tai DVD-levylle, jolloin linkki työskennellä millä tahansa tietokoneella.
Jos haluat määrittää asiakirjan tekemään kopion, joka voidaan jakaa suhteellisten hyperlinkkien avulla, toimi seuraavasti:
Paina Komento-S tai napsauta Tallenna-painiketta vakiotyökalupalkissa tallentaaksesi asiakirjan nykyiseen sijaintiinsa.
Valitse Tiedosto→Tallenna nimellä ja napsauta Uusi kansio -painiketta luodaksesi kansion, joka sisältää asiakirjasi ja sisällön ennen linkittämistä.
Tallenna kopio asiakirjasta, työkirjasta tai esityksestä uuteen kansioon.
Kopioi sisällöstäsi: Vedä Finderissa kopiot sisällöstä, johon haluat linkittää, kansioon.
Nyt voit luoda linkkejä (seuraavan osan ohjeita noudattaen) sisältöön, jonka lisäät jaettuun kansioon.
Voit liittää hyperlinkin tietokoneellasi olevaan paikalliseen tiedostoon seuraavasti:
Näytä Lisää hyperlinkki -valintaikkuna napsauttamalla valittua tekstiä tai objektia hiiren kakkospainikkeella ja valitsemalla sitten ponnahdusvalikosta Hyperlinkki tai painamalla Komento-K.
Napsauta Asiakirja-välilehteä.
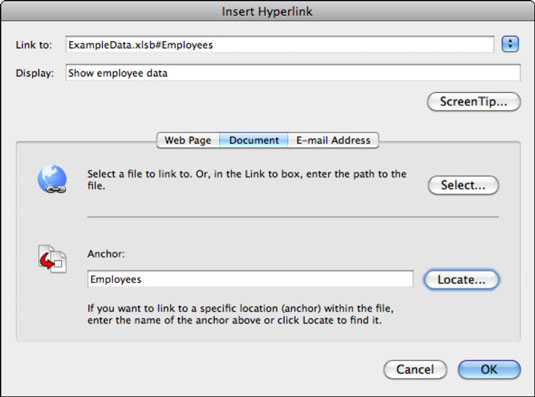
Napsauta Valitse-painiketta.
Valitse tiedosto ja napsauta sitten Avaa luodaksesi linkin ja sulkeaksesi valintaikkunan.
(Valinnainen) Napsauta ScreenTip-painiketta näyttääksesi valintaikkunan, johon voit kirjoittaa näyttövihjeen, joka tulee näkyviin, kun joku vie hiiren osoittimen hyperlinkin päälle.
(Valinnainen) Napsauta Paikanna-painiketta.
Jos Web-sivulla on ankkureita (kirjanmerkkejä), Valitse paikka asiakirjassa -valintaikkuna tulee näkyviin ja luettelee ankkurit. Jos linkität Word-asiakirjaan, kirjanmerkkiluettelo tulee näkyviin. Jos linkität Excel-työkirjaan, voit linkittää taulukon nimeen, nimettyyn alueeseen tai nimettyyn objektiin. PowerPoint tarjoaa luettelon dioista, joihin voit linkittää.
Valitse kirjanmerkki Valitse paikka asiakirjassa -valintaikkunan luettelosta ja sulje se napsauttamalla OK.
Napsauta OK sulkeaksesi Lisää hyperlinkki -valintaikkunan.
Hyperlinkki tulee näkyviin.