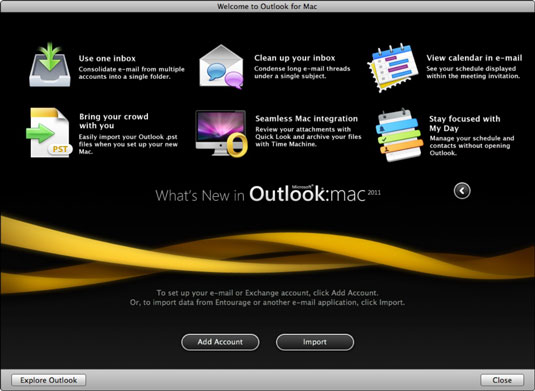Kun avaat Outlook 2011 for Macin ensimmäistä kertaa, sinua tervehditään tervetulonäytössä. Näet Outlook 2011:n kuusi tärkeintä uutta ominaisuutta välittömästi napsauttamalla Mitä uutta -painiketta tervetulonäytössä ja lukemalla lyhyen kuvauksen jokaisesta uudesta ominaisuudesta.
Muut tervetulonäytön vaihtoehdot ovat seuraavat:
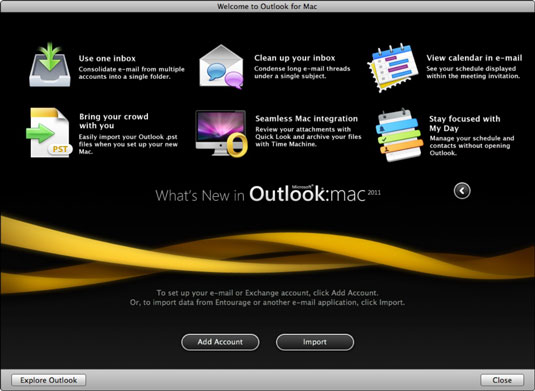
-
Tutustu Outlookiin: Napsauta tätä painiketta siirtyäksesi Microsoft Outlook 2011 -verkkosivustoon oletusselaimellasi.
-
Lisää tili: Napsauta tätä painiketta, jos et ole päivittämässä Entouragesta, Outlookista tai muusta sähköpostiohjelmasta. Tämä vaihtoehto on tarkoitettu aloittamaan täysin tuoreesta. Lisää tili avaa Tilit-valintaikkunan.
-
Tuo: Tämä on sama kuin valitsemalla Tiedosto→Tuo valikkopalkista Outlookin ollessa käynnissä. Valitse tämä vaihtoehto tuodaksesi minkä tahansa seuraavista Outlookiin:
-
Outlook-datatiedosto Windowsista tai todella vanha Outlook for Mac.
-
Entourage-tiedot Entourage-arkistotiedostosta tai Entouragesta.
-
Tietoja, kuten yhteystietoja, toisesta sovelluksesta.
-
Yhteystiedot tai viestit tekstitiedostosta.
-
Lisää lomat Outlook-kalenteriin.
-
Sulje: sulkee tervetulonäytön ja käynnistää Outlookin.
-
Jos tietokoneessasi oli Entourage 2004 tai Entourage 2008, Outlook päivittää identiteettisi automaattisesti ja suorittaa sitten Outlookin.
-
Jos tietokoneessasi ei ollut päivitettävää Entourage 2004- tai 2008-identiteettiä, Outlook yksinkertaisesti toimii tyhjällä identiteetillä, kun valitset tämän vaihtoehdon.
Yleensä tervetulonäyttö tulee näkyviin vain kerran, mutta jos haluat nähdä sen uudelleen, valitse valikkoriviltä Ohje → Tervetuloa Outlookiin.