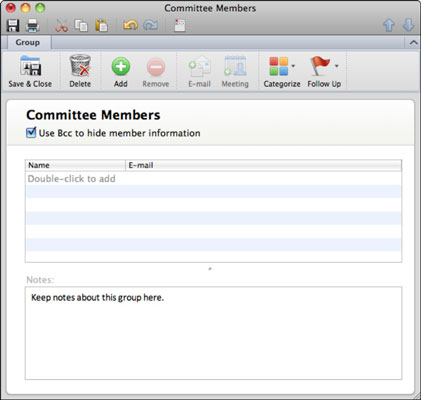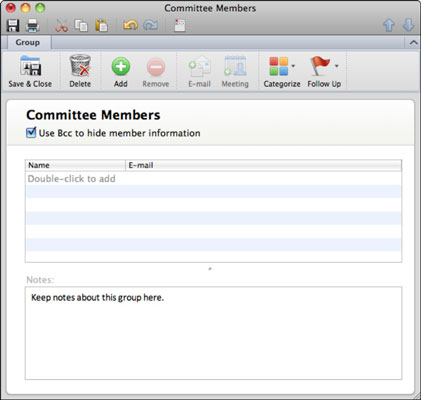Voit helposti luoda yhteystietoryhmiä Outlook 2011 for Macissa. Jos luot ryhmän, voit lähettää viestin koko ryhmälle kirjoittamalla ryhmän nimen, kun lähetät sähköpostin tai kutsun, sen sijaan, että sinun tarvitsee lisätä ihmisiä osoitelohkoon yksitellen.
Luo yhteystietoryhmä Outlook 2011 for Macissa seuraavasti:
Avaa Outlook-yhteystiedot ja napsauta Yhteystietoryhmä-painiketta nauhan Koti-välilehdellä.
Kirjoita ryhmällesi nimi ryhmän nimi -kenttään.
Oletusteksti on Nimetön ryhmä, joka näkyy muokkaustilassa, ja voit muuttaa sitä kirjoittamalla, kunhan et klikkaa pois syöttökentästä vaiheen 1 jälkeen. Kuten useimpien muiden Outlookin kenttien kohdalla, voit napsauttaa ryhmän nimikenttään muuttaaksesi sitä milloin tahansa.
(Valinnainen) Valitse Käytä piilokopiota jäsentietojen piilottamiseen -valintaruutu.
On hyvä etiketti piilottaa jäsentiedot niin, että kun lähetät viestejä ryhmään, yksityiset sähköpostiosoitteet eivät näy kaikille ryhmän jäsenille, eikä yksityisiä osoitteita voida välittää muille kuin ryhmän jäsenille.
Lisää jäseniä ryhmään jollakin seuraavista tavoista:
-
Kaksoisnapsauta ja kirjoita nimet ja sähköpostiosoitteet jäsenluetteloon.
-
Vedä yhteystiedot Outlookin yhteystietoluetteloista, kansioista ja hakutuloksista viestiluetteloon.
-
Napsauta vihreää Lisää-painiketta nauhan Ryhmä-välilehdessä.
Kun olet lisännyt yhteystietoja uuteen ryhmään, napsauta Ryhmät-välilehden Tallenna ja sulje -painiketta.