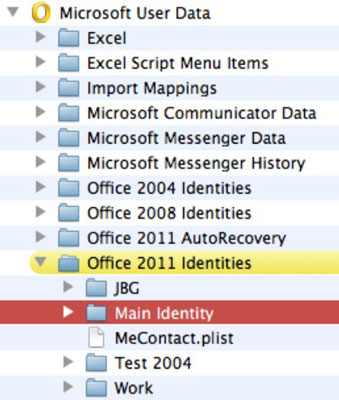Outlook 2011for Macissa on erityinen kansio nimeltä Office 2011 Identities Mac OS X Finderissa . Aivan kuten se kuulostaa, tämä erityinen kansio sisältää kaiken Outlook-toiminnastasi. Office 2011 Identities -kansioon Outlook tallentaa yhden kansion jokaista yksittäistä identiteettiä kohden. Kansion nimi on identiteetin nimi.
Jokainen Identity-kansio tallentaa sähköpostisi, tilitietosi, kalenteritapahtumat, tehtävät ja muistiinpanot kunkin identiteetin tietokantaan.
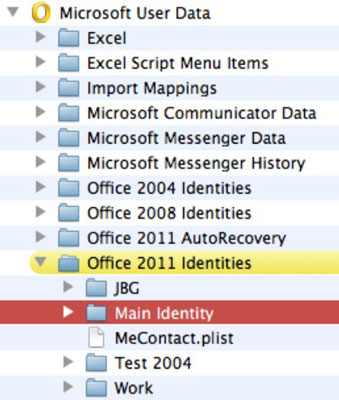
Outlook 2011:ssä Identity-kansion rakenne on täysin uusi. Outlook käsittelee nyt jokaista identiteetin kohdetta erillisenä tiedostona. Jokainen sähköposti, kalenteritapahtuma tai tehtävä tallennetaan omana tiedostonaan. Tämä tarkoittaa, että Time Machine -varmuuskopiointi identiteettiäsi varten voi kestää sekunnin murto-osan useiden minuuttien sijaan tai kauemmin, kuten se joskus kesti Entouragessa. Spotlight-haku on paljon parempi hyödyllisenä sivuvaikutuksena.
Oletusarvoisesti Outlook tekee sinulle tunnuksen nimeltä Main Identity, joka tallentaa ensimmäisen sähköpostitilisi tiedot. On hyvä ottaa selvää, missä Identity-kansiosi sijaitsee, jos ei muusta syystä, jotta et tiedä, ettei sitä saa poistaa tai siirtää. Käytä Mac OS X Finder -sovellusta (dockissa) navigoidaksesi tiedostojärjestelmässäsi.
Muista, että kun päivität tai lisäät sähköpostitilin, kalenterin, tehtävän tai muistiinpanon, tiedot tallennetaan identiteettiin.
Nämä skenaariot havainnollistavat aikoja, jolloin useampi kuin yksi identiteetti on toivottavaa:
-
Työ- ja yksityiselämän sähköpostitilien erottaminen: Työsi saattaa edellyttää IMAP-tiliä, Gmail-tiliä ja Exchange-tiliä, mutta haluat säilyttää henkilökohtaiset sähköpostitilit, yhteystiedot, tehtävät ja muistiinpanot sekoittumista liiketoimintaasi. Käytä yhtä identiteettiä työssäsi ja toista yksityiselämässäsi.
-
Työpaikkojen pitäminen itsenäisinä: Ehkä työskentelet kahdessa tai useammassa työssä etkä halua sekoittaa postia, kalentereita ja niin edelleen. Identiteetin luominen jokaiselle työlle voi auttaa sinua estämään työsi ristiriitoja.
-
Organisaatiotuki: Jos huolehdit sähköpostista klubille tai organisaatiolle, tee erillinen henkilöllisyys pitääksesi sähköpostin erillään.
-
Erikoistapahtuma: Jos järjestät erityistä tapahtumaa, kuten konferenssia, webinaaria tai kollokviota, uuden identiteetti- ja sähköpostitilin perustaminen tapahtumaa varten on täydellinen tapa hallita asioita.