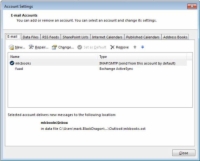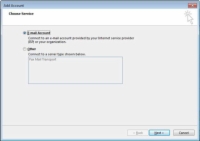Kun käynnistät Outlook 2013:n ensimmäisen kerran, näet ohjatun Outlook 2013:n käynnistystoiminnon. Kehotteet ja näytön ohje ovat itsestään selviä. Sähköpostitilin lisääminen Outlookissa sisältää – yllätys! - velho.
Vaikka Outlook 2013 ja Windows Live Mail käsittelevät molemmat sähköpostisi, Outlook 2013 on ominaisuuksiltaan ja toiminnallisuudeltaan paljon parempi. Jos sinulla on molemmat tietokoneellasi, käytä Outlook 2013:a. . . kiität minua myöhemmin.
Noudata näitä ohjeita lisätäksesi Internet-sähköpostitilin Outlookissa:
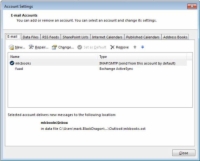
1 Napsauta Tiedosto-välilehdellä Tietoja. Napsauta sitten Tilin asetukset -painiketta ja valitse ponnahdusvalikosta Tilin asetukset. (Vau!)
Outlook näyttää valintaikkunan.
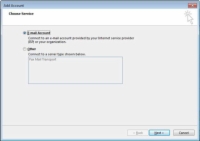
2Napsauta Sähköposti-välilehden työkalurivin Uusi-painiketta.
Ohjattu tilin lisääminen tulee näkyviin. (Huomaa, että voit myös muuttaa olemassa olevaa tiliä työkalupalkista.)
Outlook 2013 voi määrittää automaattisesti useimmat sähköpostitilit puolestasi. Käytännössä kaikille kotitietokoneiden omistajille se on POP3-palvelin, joka on yleinen valinta useimpien puhelinverkko- ja digitaalisten tilaajalinjojen (DSL) tai kaapeli-Internet-palveluntarjoajien (ISP) kanssa. Voit myös luoda erillisen tilin verkkopohjaiselle palvelimelle (kuten Hotmailille tai Gmailille).
3Napsauta Sähköpostitili-valintanappia ja napsauta Seuraava.
Anna Outlook 2013:lle tilitietosi, niin se hoitaa loput!
4Kirjoita nimesi Nimesi-ruutuun ja kirjoita sitten Internet-palveluntarjoajaltasi antama sähköpostiosoite Sähköpostiosoite-ruutuun.
Kirjoita lopuksi sähköpostitilisi salasana Salasana-ruutuun ja vahvista oikeinkirjoitus kirjoittamalla se uudelleen.
Tarkista Internet-palveluntarjoajaltasi toimittamasta dokumentaatiosta tiedot, kuten sähköpostiosoitteesi ja salasanasi. Jos et löydä niitä, soita Internet-palveluntarjoajasi tekniseen tukeen. Jos syötät Internet-palveluntarjoajan tai yrityksen palvelintiedot manuaalisesti, napsauta Manuaalinen asennus tai Lisäpalvelintyypit -valintanappia.
5 Napsauta Seuraava.
Outlook yrittää muodostaa yhteyden määritettyyn palvelimeen ja ladata esimerkkiviestin.
Mahdollisista virheistä ilmoitetaan valintaikkunan alareunassa. Jos kirjoitit salasanasi väärin, voit korjata sen ja yrittää muodostaa yhteyden uudelleen. Ohjattu toiminto ilmoittaa onnistumisesta, kun yhteys on muodostettu ja viesti on ladattu.
6 Sulje ohjattu toiminto napsauttamalla Valmis.
Huomaa, että uusi tilisi on lisätty Tiliasetukset-valintaikkunan luetteloon.
Jos haluat poistaa tilin tai määrittää uuden tilin oletukseksi, valitse tili napsauttamalla sitä luettelossa ja napsauta sitten Sähköposti-välilehden työkalupalkin Poista- tai Aseta oletukseksi -painikkeita.