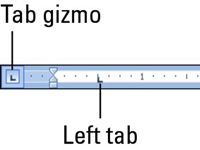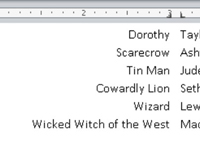Käytät Word 2010:ssä oikeanpuoleista sarkainta tasaamaan tekstiä oikealle sarkaimen kohdalla, jolloin yksi tekstirivi voi sisältää sekä oikealle että vasemmalle tasattua tekstiä. Olet luultavasti nähnyt, mutta et tunnistanut, esimerkkejä oikeasta välilehdestä kaikkialla.
Luo keskitetty, kaksisarakkeinen luettelo, jossa on oikea sarkain ja vasen sarkain:
1 Aloita tyhjältä riviltä, riviltä, jonka haluat muotoilla.
Voit joko aloittaa uudesta asiakirjasta tai siirtyä asiakirjan seuraavalle riville painamalla Enter.
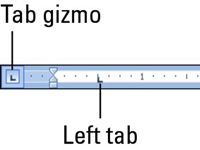
2Valitse Tab Gizmosta oikea sarkainkohta.
Napsauta Tab Gizmoa hiirellä, kunnes oikea sarkain tulee näkyviin.
3Napsauta hiirtä viivaimen 3 tuuman kohdassa.
Jos viivain on piilotettu, napsauta ensin Näytä viivain -painiketta, jotta se tulee näkyviin.
4Valitse Tab Gizmosta vasen sarkainkohta.
Napsauta, napsauta, napsauta, kunnes näet vasemman sarkaimen.
5Napsauta hiirtä viivaimen 3-1/8 tuuman kohdassa.
Älä huoli – voit muuttaa sarkainkohtia, kun olet juuri valmis.
6Paina sarkainnäppäintä.
Lisäysosoitin hyppää 3 tuuman pysäyttimeen, oikeanpuoleiseen sarkaimeen.
7 Kirjoita tekstisi.
Teksti on tasattu oikealle oikealle sarkaimelle.
8Paina sarkainnäppäintä ja kirjoita teksti.
Teksti on tasattu vasemmalle (normaali).
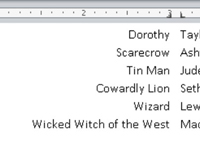
9 Lopeta tekstirivi painamalla Enter.
Toista vaiheet 6–9 jokaiselle luettelon riville. Niin kauan kuin rajoitat tekstin yhdelle riville, luettelon pitäisi näyttää hyvältä.
10Voit tehdä säätöjä valitsemalla luettelon lohkoksi ja säätämällä viivaimen sarkaimia hiirellä.
Kun siirrät sarkaimia, tekstin läpi kulkee katkoviiva, joka näyttää, missä teksti on rivissä.