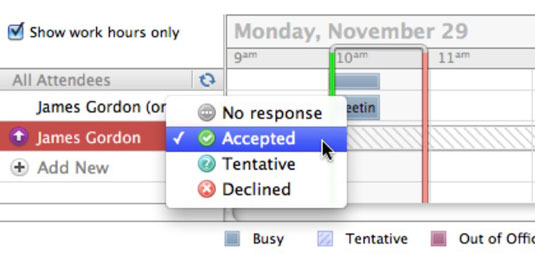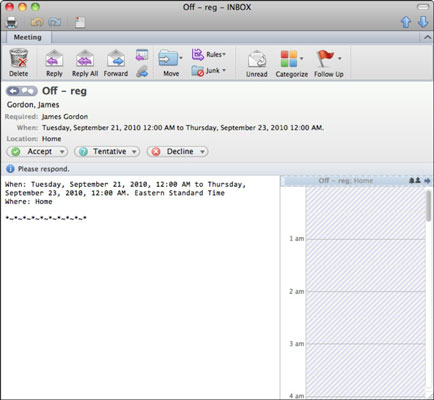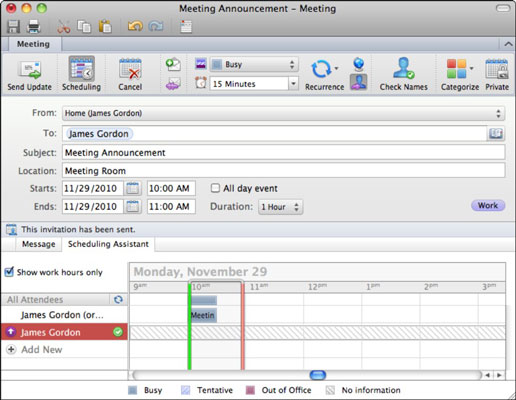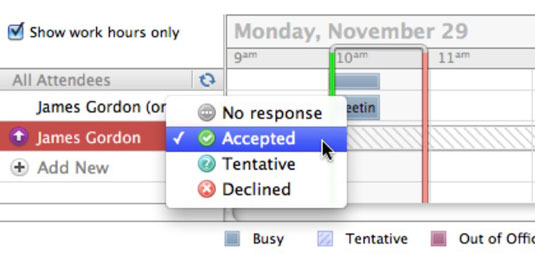Kun saat kutsun Outlookissa Office 2011 for Macissa, avaat sen samalla tavalla kuin minkä tahansa muun sähköpostiviestin. Kaksoisnapsauta kutsua avataksesi sen omassa ikkunassaan. Hyvät tavat viittaavat siihen, että vastaat kutsuihin nopeasti.
Voit vastata, hyväksyä, alustavasti tai hylätä kutsut napin painalluksella. Kun hyväksyt tai alustavasti hyväksyt kutsun, se lisätään kalenteriisi. Hylkääminen ei lisää tapahtumaa kalenteriisi.
Sinulla on seuraavat kutsun vastausvaihtoehdot hyväksyä, alustavasti hyväksyä tai hylätä:
-
Vastaa kommenteilla: Avaa uuden ikkunan, johon voit liittää viestin päätöksen ilmoituksesi mukana.
-
Vastaa ilman kommentteja: Antaa kutsuvan osapuolen tietää valintasi ilman pitkiä puheita.
-
Älä lähetä vastausta: Jos hyväksyt tai hyväksyt alustavasti, tämä vaihtoehto lisää tapahtuman kalenteriisi, mutta ei ilmoita kutsuvalle osapuolelle, että hyväksyt heidän kutsunsa.
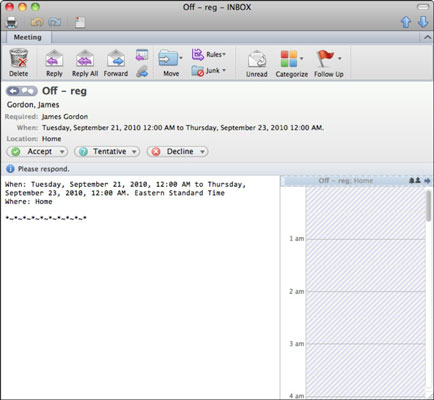
Outlook voi käsitellä kalenteripyyntöjä mistä tahansa standardipohjaisesta kalenterisovelluksesta, mukaan lukien Microsoft Entourage, Microsoft Exchange, avoimen lähdekoodin Sunbird, Oracle ja Google Calendar.
Kun tapahtuman järjestäjä saa hyväksymis- tai hylkäysilmoituksen, Outlook asettaa kutsutun vastauksen aikataulutusavustajaan. Aikatauluavustaja näyttää luettelon osallistujista ja heidän vastauksistaan.
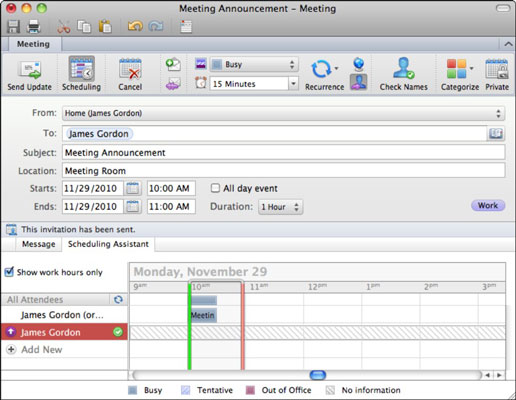
Ajoitusavustajassa on lisätoimintoja, joten jos olet tapahtuman järjestäjä, voit käyttää tätä säädintä, jos joku muuttaa mielensä ja kertoo sinulle ilman Hyväksy tai Hylkää kalenteri -viestiä. Ihmiset usein hyväksyvät kutsun puhelimitse tai jopa toimistokäytävällä! Sinun on syötettävä tämä hyväksyntä Outlookiin. Napsauta vain osallistujan vastausilmaisinta (vaikka hän ei olisi vielä vastannut) ja muuta vastausta manuaalisesti. Vastausilmaisimet ovat itse asiassa painikkeita, vaikka ne eivät ehkä näytä painikkeilta.