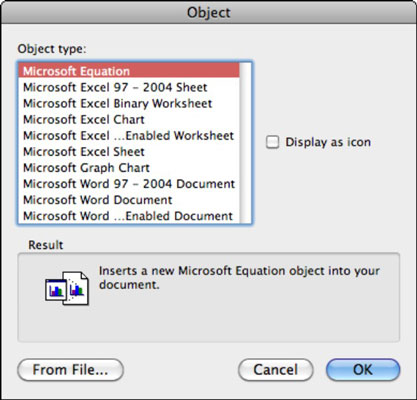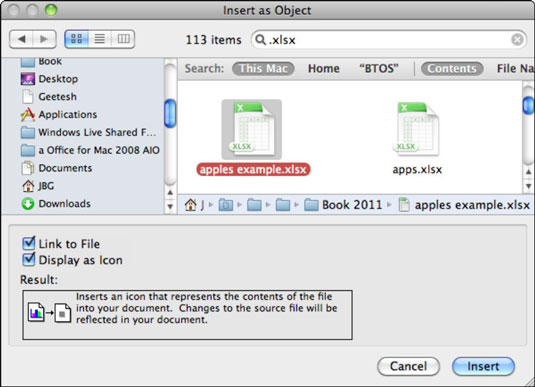Word 2011 for Mac -asiakirja on niin monipuolinen, että voit upottaa muunlaisia objektityyppejä, kuten taulukoita ja kaavioita, suoraan Word-asiakirjaan. Voit jopa upottaa toisen Word-asiakirjan.
Objekti-valintaikkunassa näkyy luettelo asioista, jotka voit upottaa Word-asiakirjaan. Voit avata tämän valintaikkunan ja lisätä yhden objekteista seuraavasti:
Valitse avoimessa Word-asiakirjassa Lisää → Objekti.
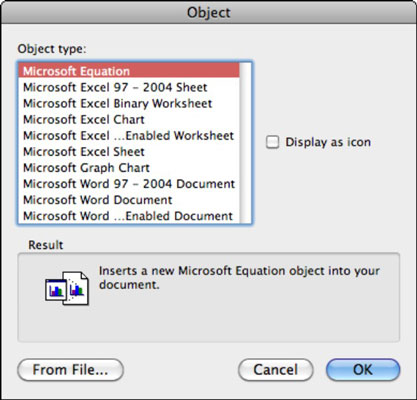
Valitse Näytä kuvakkeena -valintaruutu tai poista valinta halutessasi.
Jos valitset tämän vaihtoehdon, upotettu objekti näkyy asiakirjassasi kuvakkeena, jota voidaan kaksoisnapsauttaa avataksesi upotetun objektin.
Jos et valitse tätä vaihtoehtoa, upotetun objektin itse tai esikatselun esineen tulee näkyviin Word-asiakirjaan.
Valitse objektityyppi Objektityyppi-luettelosta tai napsauta Tiedostosta-painiketta.
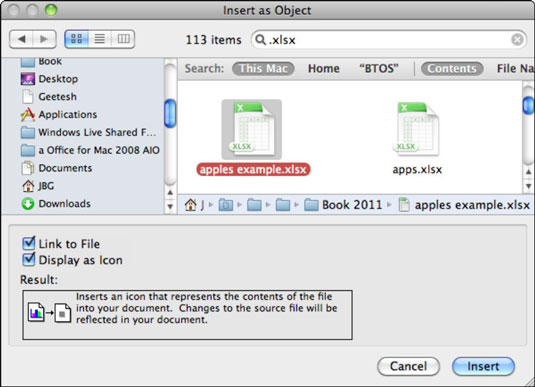
Saatat ajatella, että upotetun objektin käyttäminen Word-asiakirjassa, varsinkin jos se on toinen Word-asiakirja, on hämmentävää. Jos näin on, valitse Näytä kuvakkeena -valintaruutu, ennen kuin napsautat OK-painiketta joko Objekti- tai Lisää objektina -valintaikkunassa. Jos olet lisännyt objektin ja näyttänyt sen kuvakkeena, voit valita kuvan oletuskuvakkeen sijasta seuraavasti:
Napsauta hiiren kakkospainikkeella tai Control-osoita kuvaketta (tai tyhjää kohtaa, jossa kuvakkeen pitäisi olla) ja valitse ponnahdusvalikosta Muoto → Objekti.
Jos sitä ei ole jo valittu, valitse Muotoile objekti -valintaikkunassa Värit ja viivat -välilehti.
Napsauta Täyttö-alueella Väri-ponnahdusvalikkoa ja valitse Täyttötehosteet.
Valitse Kuva-välilehti ja napsauta sitten Valitse kuva -painiketta.
Navigoi tai käytä Spotlightia löytääksesi ja valitsemalla sitten hienon pienen kuvan (JPEG tai muu muoto) käytettäväksi kuvakkeena.
Napsauta Lisää-painiketta.
Napsauta OK sulkeaksesi Lisää kuva -valintaikkunan ja napsauta OK sulkeaksesi Muotoile objekti -valintaikkunan.
Kuva on upotetun objektisi kuvakkeen paikkamerkissä. Aktivoi upotettu objekti kaksoisnapsauttamalla kuvaa.