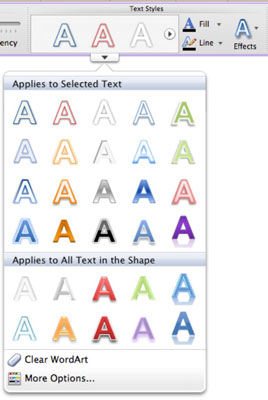Office 2011 for Macissa tyyli on kokoelma muotoiluasetuksia. Jos valitset tekstilaatikon tai muodon ja napsautat sitten nauhan Muoto-välilehteä, Tekstityylit-ryhmässä saatat nähdä kuvakkeen tai gallerian. Näet gallerian, jos ikkuna on riittävän leveä sen näyttämiseksi. Muussa tapauksessa näet kuvakkeen.
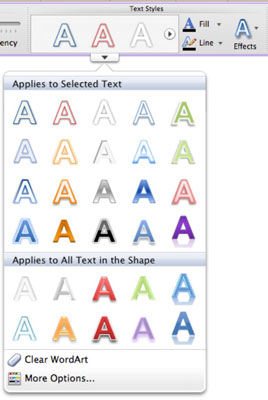
Tekstityylit-ryhmän Tekstityylit-galleriassa on sinulle nämä herkut:
-
Tekstityyligalleria: Käytä tyyliä napsauttamalla galleriassa olevaa tyyliä (PowerPoint ja Excel).
-
Vieritysnuolet: Napsauta gallerian vasemmassa ja oikeassa reunassa olevia nuolia vierittääksesi (PowerPoint ja Excel).
-
Alivalikko: Näytä koko avattava galleria napsauttamalla PowerPointissa ja Excelissä Tekstityylit-gallerian alaosan keskellä olevaa alivalikkoa tai napsauttamalla Wordin Pikatyylit-painiketta. Napsauta tyyliä käyttääksesi sen muotoa valittuun tekstilaatikkoon tai tekstiin.
-
Koskee S selected T ext: Kun valitset tästä osiosta, muotoa sovelletaan vain valitsemiisi merkkeihin.
-
Koskee ll T ext on S hape.
-
Tyhjennä WordArt: Poistaa käytetyn tekstityylimuotoilun.
-
Lisää asetuksia: Näyttää Muotoile tekstiä -valintaikkunan.
Text Styles -gallerian oikealla puolella on pari muuta siistiä painiketta:
-
Täyttöpainike: Näyttää väripaletin. Se tarjoaa pikakuvakkeen Muotoile tekstitehosteet -valintaikkunaan.
-
Viivapainike: Näyttää väripaletin, jossa on seuraavat alavalikot:
-
Viivatehosteet: Pikakuvake Muotoile tekstiä -valintaikkunaan.
-
Painot: Valitse viivan painot alivalikosta.
-
Katkoviiva: Valitse viivatyylit alivalikosta.
-
Tehosteet-painike: alivalikko, jossa on paljon hauskoja vaihtoehtoja.
Nämä asetukset koskevat laatikon sisällä olevaa tekstiä, eivät itse laatikkoa.