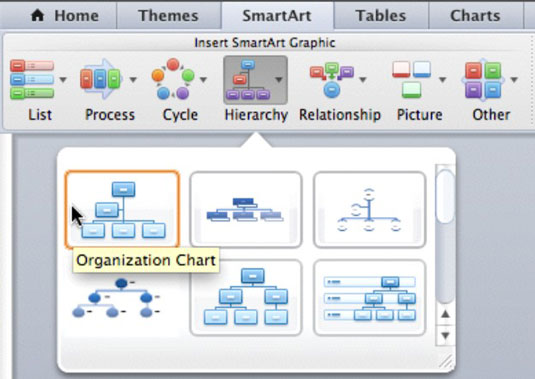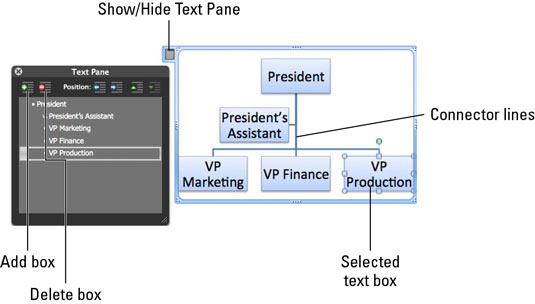Joskus tarvitset visuaalisia apuvälineitä viestisi välittämiseen, ja Office 2011 for Mac voi auttaa sinua tässä. SmartArt-grafiikka ovat kehittyneitä muotojen ja tekstin suunnitteluyhdistelmiä, joita käytetään tietojen esittämiseen ja joita voit mukauttaa nopeasti.
Kun napsautat nauhan SmartArt-välilehteä, vasemmanpuoleisin ryhmä on Lisää SmartArt-grafiikka. Täältä löydät useita painikkeita, jotka edustavat erityyppistä SmartArt-grafiikkaa. Pidä kohdistinta näiden painikkeiden päällä, niin näet työkaluvinkin, jossa on ehdotuksia niiden käyttämisestä.
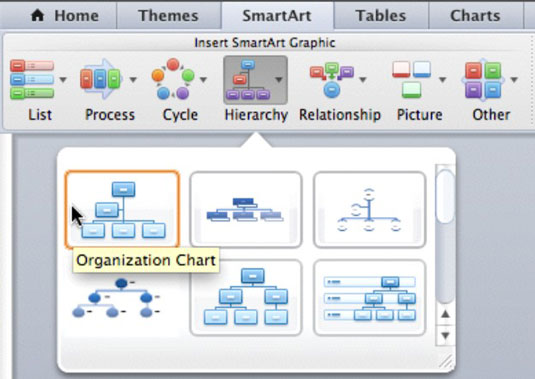
Lisää SmartArt-grafiikka asiakirjaan seuraavasti:
Määritä, mihin SmartArt-tiedosto lisätään tiedostoon.
Napsauta Wordissa asiakirjaa varmistaaksesi, että lisäyskohta on oikeassa paikassa, jossa haluat sen. Valitse Excelissä solu. Varmista PowerPointissa, että dia, johon haluat lisätä SmartArt-grafiikan, on aktiivinen dia.
Avaa galleria avaamalla valintanauhan SmartArt-välilehti ja napsauttamalla mitä tahansa Lisää SmartArt -grafiikka -ryhmän painikkeita. Lisää valintasi napsauttamalla sitä.
Voit käyttää nuolinäppäimiä siirtääksesi valintakohdistinta nauhagallerioissa. Lisää valittu SmartArt-grafiikka painamalla välilyöntinäppäintä. Näet sen nimen viemällä hiiren osoitin SmartArt-muunnelman päälle galleriassa.
Älä hämmästy siitä, kuinka suuria jotkut galleriat ovat. Ne on suunniteltu niin, että voit helposti nähdä esikatselun. Tartu oikeassa alakulmassa olevaan koonmuutoskahvaan ja kesytä nämä hirviöt vetämällä ne kokoon. Kun teet, vierityspalkit tulevat näkyviin tarpeen mukaan.
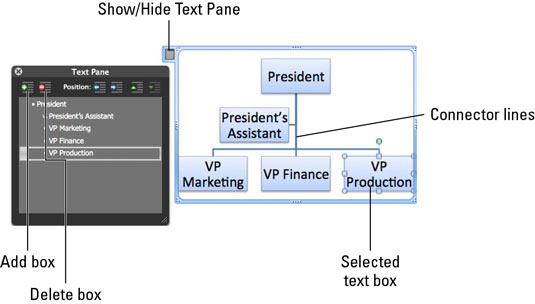
-
Tekstiruutu: Tekstiruutu sisältää SmartArt-grafiikan kaiken tekstisisällön ääriviivaksi järjestettynä. Kirjoita sanoja Tekstiruutuun, niin löydät automaattisesti uusia muotoja, kuten laatikoita, jotka sisältävät saman SmartArt-kuvaasi lisätyn tekstin.
-
SmartArt-muodot: SmartArt-objektit sisältävät tekstiruutuja ja muita elementtejä, yleensä liitinriveillä, joita rajoittaa reunus, joka näkyy aina, kun olet valinnut SmartArt-objektin.