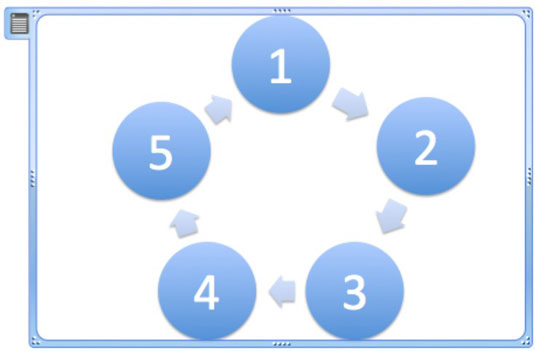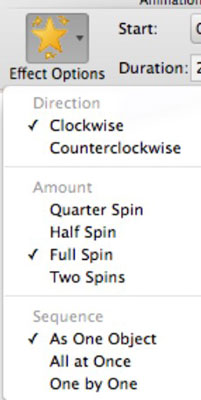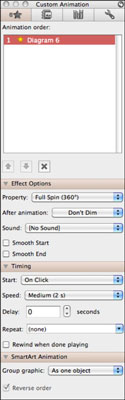SmartArt on hauska työkalu, jonka avulla voit animoida grafiikkaa PowerPoint 2011 for Mac -esityksessä. Muista, että hyvin suunnitellussa PowerPoint-esityksessä käytetään animaatiota harkiten – mutta joskus on toivottavaa ja tarkoituksenmukaista käyttää paljon aktiivisempaa visuaalista animaatiota PowerPoint-diassa. Voit esimerkiksi luoda yksinkertaisen pelin dialle animoimalla pyörivän pyörän.
Animoidun grafiikan määrittäminen PowerPoint 2011:ssä
Tässä esimerkissä voit tehdä pyöreän SmartArt-grafiikan ja pyörittää sitä:
Avaa uusi, tyhjä esitys PowerPointissa.
Napsauta valintanauhan Aloitus-välilehteä ja valitse Asettelu-ryhmässä Tyhjä.
Napsauta valintanauhan SmartArt-välilehteä ja valitse Jakso-ryhmästä Perusjakso.
Kirjoita sana tai numero jokaiseen ympyrään.
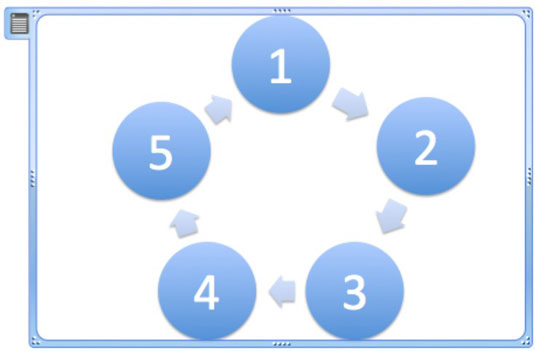
Korostustehosteen käyttäminen grafiikkaan PowerPoint 2011:ssä
Nyt voit ottaa SmartArt-grafiikkasi esille!
Varmista, että SmartArt-paikkamerkki on valittuna. Älä valitse yksittäistä SmartArt-muotoa.
Napsauta Nauhan animaatiot-välilehteä ja napsauta Korostustehoste -ryhmässä Pyöritä.
SmartArt-animaatioasetusten valitseminen PowerPoint 2011:ssä
Voit määrittää animaatioasetukset nauhalla, työkalulaatikolla tai millä tahansa näiden työkalujen yhdistelmällä.
Nauhan Animaatioasetukset-ryhmän käyttäminen
Ohjaa animaatiota nauhalla seuraavasti:
Napsauta ensin nauhan Animaatiot-välilehteä. Valitse sitten animaation numero napsauttamalla animoidun objektin vieressä näkyvää numeroa diassa.
Valitse Tehosteasetukset-ponnahdusvalikosta yksi tai useampi vaihtoehto.
Ponnahdusvalikko on jaettu Suunta-, Määrä- ja Sarja-osiin. Voit valita vaihtoehtoja jokaisesta ryhmästä.
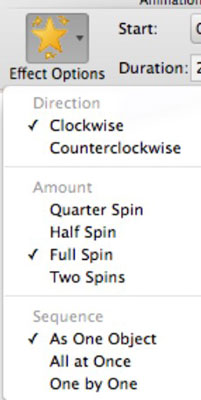
Animaatioasetusten määrittäminen Toolboxin avulla
Ohjaa animaatiota Toolboxin avulla seuraavasti:
Valitse SmartArt-objekti.
Näytä Työkalulaatikko napsauttamalla Järjestä uudelleen Animaatiot-välilehden Animaatioasetukset-ryhmästä tai napsauttamalla Työkalulaatikko vakiotyökalupalkista.
Valitse Työkalulaatikon Animaatiojärjestys-osiossa animaatiovaihe ottaaksesi työkalulaatikon lisäosat käyttöön. Napsauta kaikkia ilmoituskolmioita.
Tämä paljastaa Animaatiojärjestys-, Tehosteasetukset-, Ajoitus- ja Tekstianimaatioryhmät Toolboxissa.
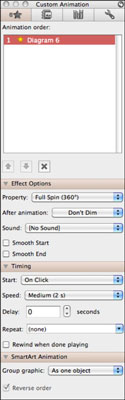
Säädä Tehosteasetukset-osiossa asetuksia.
Valitse jokin vaihtoehdoista Group Graphic -ponnahdusvalikosta (sijaitsee Toolboxin alaosassa).