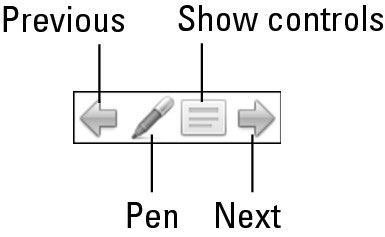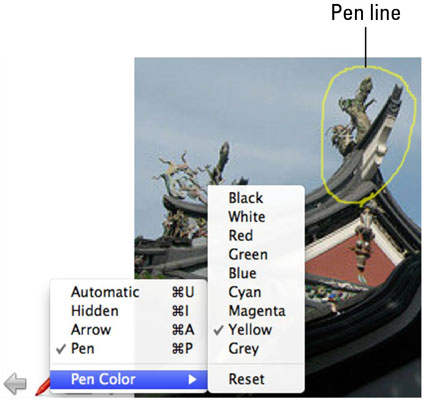Kun PowerPoint 2011 for Mac -diaesitys on käynnissä, näet painikkeita, kun liikutat hiiren osoitinta. Muutaman sekunnin kuluttua painikkeet hajoavat, mutta palaavat, kun liikutat hiirtä. Nämä painikkeet tarjoavat samat vaihtoehdot, jotka näet, kun napsautat hiiren kakkospainikkeella mitä tahansa diaa esityksen ollessa käynnissä.
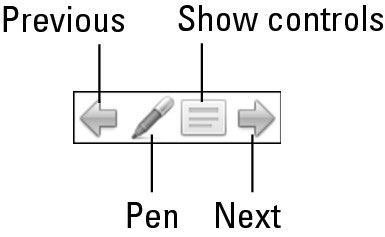
Painikkeet ovat:
-
Vasen nuoli: Käynnistää edellisen animaation napsauttamalla sitä. Jos aikaisempia animaatioita ei ole, edellinen dia näytetään.
-
Oikea nuoli: Kun napsautat, käynnistää seuraavan animaation. Jos diassa ei ole animaatioita jäljellä, seuraava dia näytetään.
-
Kynätyökalu: Aktivoi kynätyökaluvalikon.
-
Näytä säätimet: Näyttää esityksen säätimien ponnahdusvalikon. Samat säätimet näkyvät myös, kun napsautat diaa hiiren kakkospainikkeella.
Kynätyökalun käyttäminen PowerPoint 2011 for Mac -diassa
Voit piirtää dialle, kun diaesitys on käynnissä. Tämä on hyödyllistä korostaa tiettyjä asioita diassa ja piilottaa kohdistimen haluttaessa. Käytä kynätyökalua seuraavasti:
Napsauta käynnissä olevassa esityksessä kynää.
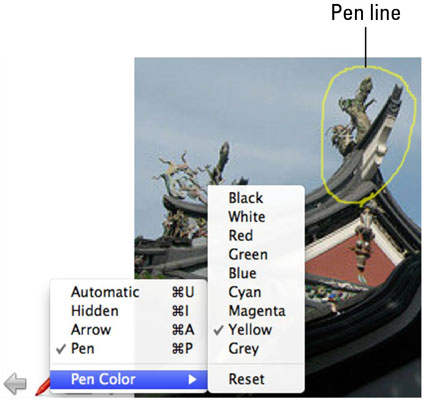
Valitse ponnahdusvalikosta Kynän väri → Väri .
Pidä hiiren vasenta painiketta painettuna ja piirrä dialle vetämällä.
Kun olet valmis, napsauta kynätyökalupainiketta uudelleen diassa. Valitse ponnahdusvalikosta Automaattinen.
Esitysasetusten valitseminen PowerPoint 2011 for Macissa
Kun napsautat Näytä asetukset -painiketta, näkyviin tulee ponnahdusvalikko, joka tarjoaa seuraavat vaihtoehtoryhmät:
-
Seuraava, Edellinen, Viimeksi katsottu
-
Siirry diaan: Valitse mikä tahansa dia ponnahdusvalikosta.
-
Mukautettu esitys: Valitse mukautettu esitys ponnahdusvalikosta. Tämä vaihtoehto on harmaana, jos et ole tehnyt mukautettuja esityksiä.
-
Lopeta esitys: (tai paina Esc-näppäintä) Lopettaa esityksen ja näyttää normaalinäkymän.
-
Näyttö: Valitse seuraavista vaihtoehdoista: