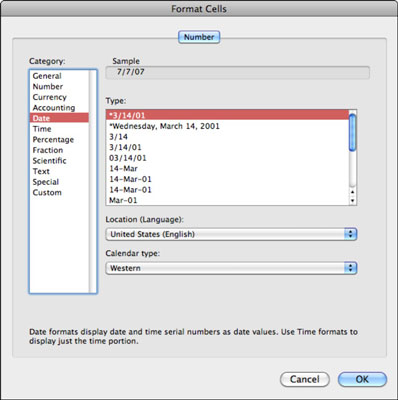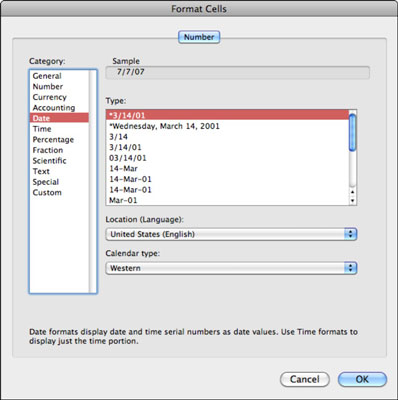Excel 2011 for Mac sisältää upeat päivämäärän ja ajan laskentaominaisuudet. Kun käytät Excel-laskentataulukoita, sinun on tiedettävä vain kaksi salaisuutta: Jokainen päivä esitetään kokonaisluvulla, jota kutsutaan sarjanumeroksi , ja osia päivistä esitetään desimaaliluvuilla.
Etsi tänään Excel-kaavojen avulla
Joinakin päivinä heräät etkä edes tiedä mikä päivä on. Excelissä ei ole tätä ongelmaa. Jos haluat, että Excel palauttaa nykyisen päivämäärän, valitse solu, jossa haluat Excelin näyttävän nykyisen päivämäärän, ja kirjoita solun kaava =TODAY() ja napsauta sitten vihreää Enter-painiketta. Valittu solu näyttää tämän päivän päivämäärän, ja Excel muuttaa automaattisesti solun muodon päivämääräksi.
Tämän päivän sarjanumeron hakeminen Excel 2011 for Macissa
Jokaisella päivällä on oma sarjanumeronsa Excelissä. Jos noudatat edellisen osan vaiheita, et näe sarjanumeroa valitussa solussa, koska Excel tietää, että kaava edustaa päivämäärää. Jos haluat nähdä sarjanumeron päivämäärämuodon sijaan, voit muuttaa valitun solun muodon manuaalisesti numeroksi valitsemalla nauhan Numeromuoto-ponnahdusvalikosta Numero.
Excelissä voit lisätä ja vähentää minkä tahansa määrän päiviä lisäämällä ja vähentämällä kokonaislukuja. Ihmettelet todennäköisesti, kuinka Excel päätyi tämän päivän sarjanumeroon. Saat selville kirjoittamalla 1 soluun ja käyttämällä päivämäärämuotoa. Päivämääräksi vaihtuu 1. tammikuuta 1900 – ensimmäinen päivä, jonka Excel tietää. Jokainen päivä Excelissä on päivien lukumäärä 1.1.1900 jälkeen.
Kellonajan löytäminen Excelin muotoilutyökaluilla
Koska Excel toimii päivien kanssa kokonaislukuina, saatat arvata, että päivien osat ovat murtolukuja. No olisit oikeassa! Aloita päivämäärää edustavasta kokonaisluvusta ja lisää 0,5 (puoli päivää) päivämäärän sarjanumeroon edustamaan keskipäivää. Käytä aikanumeromuotoa, jolloin kello muuttuu kello 12:00:ksi. Mene eteenpäin ja kokeile eri desimaalilukuja.
Päivämäärän muotoilu Excel 2011 for Macissa
Sinulla on vähintään kolme eri tapaa käyttää päivämäärämuotoa. Ehkä nopein on valita solu tai solualue ja napsauttaa sitten nauhan Koti-välilehteä. Napsauta Numero-ryhmässä Numeroryhmän otsikon alla olevaa ponnahduspainiketta ja valitse Päivämäärä näyttääksesi päivämäärän muodossa kk/d/vv, missä m on kuukauden numero, d on päivän numero ja yy on kaksinumeroinen. vuosi.
Excelissä on monia muita sisäänrakennettuja päivämäärämuotoja, joita voit käyttää avaamalla Muotoile solut -valintaikkunan painamalla Komento-1 ja napsauttamalla sitten Numero-välilehteä. Voit myös näyttää Muotoile solut -valintaikkunan Numero-välilehden napsauttamalla nauhan Koti-välilehteä. Napsauta sitten Numeroryhmän otsikon alla olevaa ponnahduspainiketta ja valitse ponnahdusvalikosta Mukautettu.
Kun Muotoile solut -valintaikkuna tulee näkyviin, valitse Päivämäärä-luokka. Valitse luettelosta tyyppi. Toisen sijainnin (kielen) tai kalenterityypin valitseminen muuttaa tarjottuja päivämäärätyyppejä.