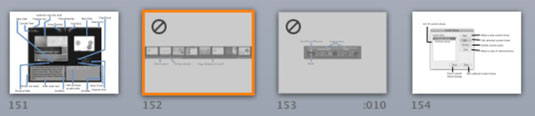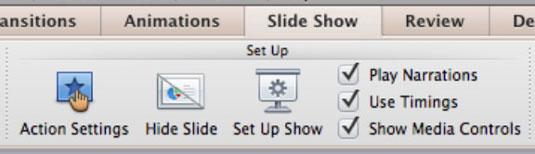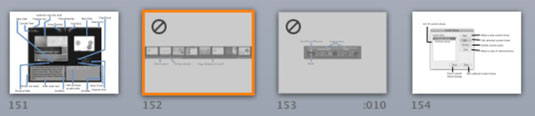Jos haluat määrittää PowerPoint 2011 for Mac -diaesityksen valintanauhan avulla, käytä Määritä-ryhmää. Napsauta nauhan diaesitystä päästäksesi asetusryhmään. Valitse seuraavista vaihtoehdoista:
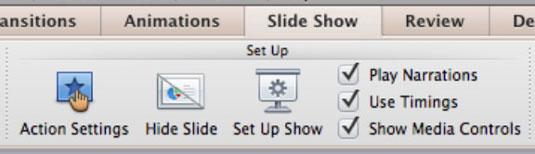
-
Toimintoasetukset: Valitse objekti ja napsauta sitten tätä painiketta näyttääksesi Toimintoasetukset-valintaikkunan.
-
Piilota dia: Valitse yksi tai useampi dia ja napsauta sitten tätä painiketta piilottaaksesi ne. Kun esitys toistetaan, piilotetut diat ohitetaan. Piilotettuina dioissa on vino ympyrä, ja ne ovat himmennettyinä Diat-luettelossa ja Dialajittelunäkymässä. Voit näyttää dian valitsemalla sen ja napsauttamalla sitten Piilota dia -painiketta uudelleen.
-
Set Up Show: Pikakuvake Set Up Show -valintaikkunaan.
-
Toista selostukset : Kun tämä on valittuna, kertomuksesi toistetaan, kun toistat diaesityksen. Poista tämän valintaruudun valinta, niin ohjelmasi toistetaan ilman tallennettuja kertomuksia.
-
Käytä ajoituksia: Kun tämä on valittuna, käyttämiäsi diasiirtymäajoituksia käytetään esityksen aikana. Poista tämän valintaruudun valinta, jos haluat siirtää diaesitystä manuaalisesti.
-
Näytä mediaohjaimet: Oletusarvoisesti ääni- ja videokuvaasi, joka on asetettu napsautuksella, näyttää äänenvoimakkuuden säätimen ja voit vetää edistymispalkkia. Poista tämän valintaruudun valinta, jos haluat poistaa ohjaimet käytöstä, jolloin sinun on todella napsautettava äänikuvaketta tai elokuvaleikkeen julistekehystä toistaaksesi sisältöä.
-
Peiliesitys: Valitse tämä vaihtoehto, jos et halua näyttää Esittäjänäkymää ja toista esitystäsi useilla näytöillä kerralla.