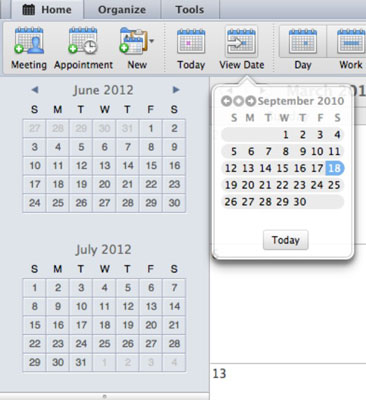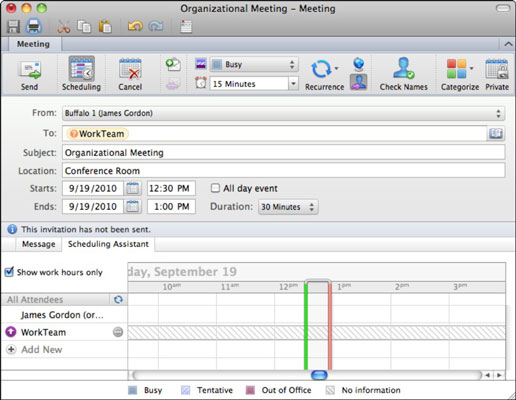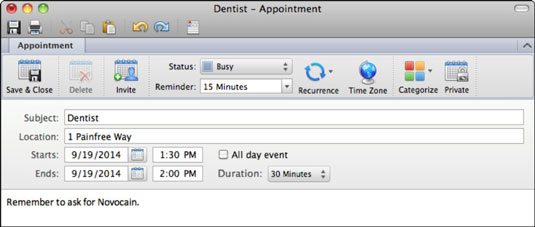Outlook 2011 for Mac sisältää kahdenlaisia tapahtumia, jotka voit lisätä kalenteriisi: tapaamiset ja kokoukset. Tapaamiset ovat tapahtumia, joihin ei liity muita ihmisiä tai huoneiden ja/tai resurssien aikataulutusta. Kokouksiin osallistuu useampi kuin yksi henkilö, ja siihen voi liittyä huoneen tai muun resurssin suunnittelua.
Sano, että sinulla on tapahtuma, joka sinun on lisättävä Outlook 2011 -kalenteriin. Lisää tämä tapahtuma seuraavasti:
(Valinnainen) Napsauta Näytä päivämäärä -painiketta nauhan Aloitus-välilehdessä.
Jos tapahtumasi on tulossa tulevaan kuukauteen, napsauta vierityspainikkeita siirtyäksesi nopeasti kuukauteen ja valitse sitten päivämäärä ponnahduskalenterista. Vaihtoehtoisesti voit käyttää nauhan alla olevaa kalenterikohtaa.
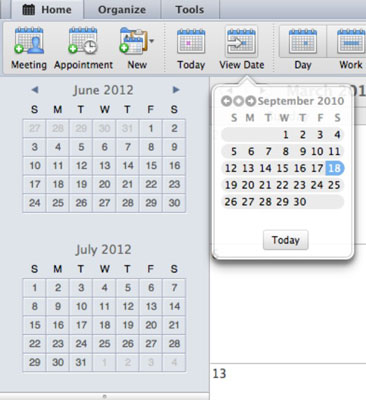
Napsauta Aloitus-välilehdellä Kokous tai Tapaaminen.
Täytä Aihe-, Sijainti-, Alku- ja Loppukohdat -kentät. Valitse pituus Kesto-ponnahdusvalikosta. (Valinnainen: Valitse Koko päivän tapahtuma -valintaruutu tapahtumille, jotka kestävät koko päivän.)
(Valinnainen) Kun käsittelet kokouksia ja tapaamisia, käytä lisäasetuksia tarpeen mukaan.
Napsauta Lähetä (tapaamista varten) tai Tallenna ja sulje (tapaamista varten).
Tapaamisen tai kokouksen valintaikkuna sulkeutuu, ja kutsutut saavat sähköpostiviestin tavallisessa kalenterimuodossa.
Voit muokata tapahtumaa avaamalla tapahtuman ikkunan uudelleen kaksoisnapsauttamalla tapahtumaa Outlook-kalenterissa.
Kun valitset tapahtuman Outlook-kalenterista, nauha näyttää violetin välilehden nimeltä Kokous tai Tapaaminen. Napsauta violettia välilehteä nähdäksesi valintanauhan asetukset, jotka sopivat tapahtumasi kanssa työskentelemiseen.