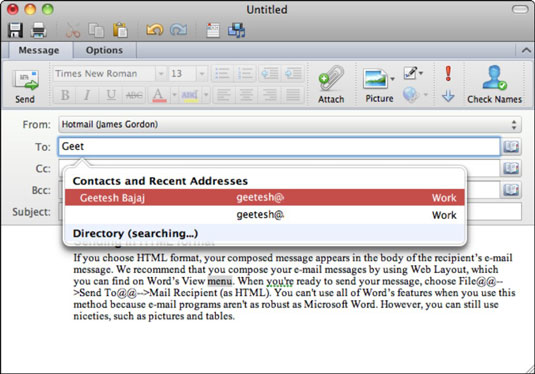Voit kirjoittaa sähköpostiviestejä Outlook 2011 for Macissa useilla eri tavoilla. Ehkä helpoin tapa aloittaa uusi Outlook-sähköpostiviesti on napsauttaa Sähköposti-painiketta Outlook-nauhan Koti-välilehdellä tai painamalla Komento-N. Outlook näyttää tyhjän viestirunkoalueen.
Kirjoita viesti kirjoittamalla yksi tai useampi yhteystieto tai sähköpostiosoite Vastaanottaja-kenttään ja halutessasi Kopio- tai Piilokopio-kenttään. Kirjoita viestisi aihe Aihe-kenttään. Napsauta sitten kehon aluetta ja kirjoita viestisi. Halutessasi voit muotoilla tekstin aivan kuin käyttäisit tekstinkäsittelyohjelmaa. Kun olet valmis lähettämään viestin, napsauta Lähetä-painiketta.
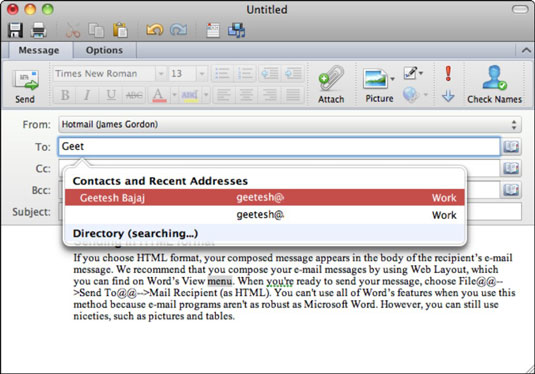
On joitakin erityisiä ominaisuuksia, jotka on otettava huomioon:
-
Lisää hyperlinkki: Valitse tekstiä viestistäsi ja napsauta sitten tätä painiketta. Kirjoita tai liitä URL-osoite luodaksesi elävän hyperlinkin viestiisi.
-
Lähettäjä: Jos sinulla on useampi kuin yksi sähköpostitili henkilöllisyydessäsi, tämä on ponnahdusvalikko, josta voit valita, mitä sähköpostitiliä ja tilin asetuksia (esimerkiksi mitä sähköpostipalvelinta) käytetään viestisi lähettämiseen. .
-
Hakemisto: Jos olet lisännyt LDAP-hakemiston Identity-tileillesi, voit valita LDAP-haun tulokset, kun alat kirjoittaa nimeä osoitekenttään. Jos et määrittänyt LDAP-tiliä, Hakemistoa ei näytetä.
-
Kopio (carbon copy): Jokainen CC-lohkoon lisätty yhteyshenkilö saa viestisi, ja jokainen vastaanottaja näkee kaikkien Vastaanottaja- ja CC-vastaanottajien nimet ja osoitteet.
-
Piilokopio (sokea kopiointi): Jokainen BCC-lohkoon lisätty yhteystieto vastaanottaa viestisi. Piilokopioon lisätyt vastaanottajat eivät näy muille vastaanottajille. Oletuksena tätä kenttää ei näytetä. Napsauta valintanauhan Asetukset-välilehteä ja napsauta sitten Piilokopio-painiketta muuttaaksesi tätä asetusta.
-
Tarkista nimet: Varmista ennen lähettämistä, että sähköpostiosoitteet ovat oikein.
Uusi viesti -ikkunan nauhan Asetukset-välilehti sisältää monia hyödyllisiä työkaluja:

-
Muoto: Valitse HTML, jos haluat lähettää viestejä, joissa on tekstimuotoilu ja upotettuja kuvia, elokuvia ja ääniä. Se on Outlookin oletusarvo. Valitse Pelkkä teksti, jos aiot lähettää viestejä vastaanottajille, joilla on kaistanleveysrajoituksia. Muotoilua ja upottamista ei tueta pelkissä tekstiviesteissä.
-
Taustaväri: Voit valita värin HTML-muotoisen viestin taustalle.
-
Taustakuva: Voit valita viestin taustakuvan HTML-muodossa.
-
Käyttöoikeudet: Näyttää Luvat-valintaikkunan vain Exchange-tilin käyttäjille.
-
Turvallisuus
-
Leikekirja
-
Viite: Näyttää Viitetyökalut-paletin.
-
Oikeinkirjoitus: Suorita viestisi oikeinkirjoituksen tarkistus.
-
Näytä/piilota-painike: Valitse, näkyykö nauha vai ei.