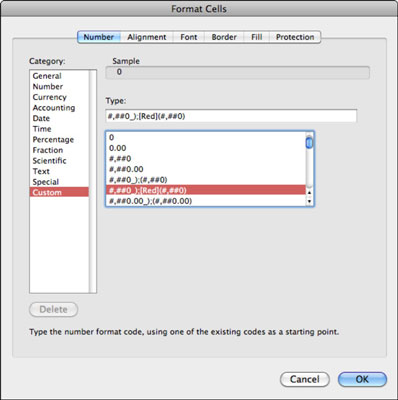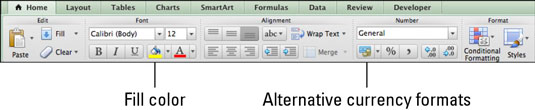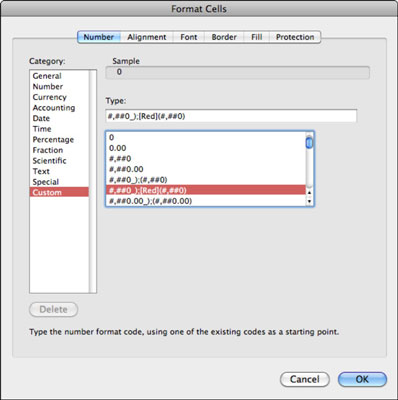Yksi asioista, joita saatat huomata usein tekeväsi Excel 2011 for Macissa, on muuttaa solujen ulkoasua, ja teet sen valintanauhan Koti-välilehden asetuksilla. Visuaalisen tehosteen lisäksi muoto tarkoittaa myös sitä, kuinka solu käsittelee sen sisään kirjoitettua sisältöä.
Yleinen muoto on oletussolumuoto. (Katso Aloitus-välilehden Numero-ryhmää.) Lyhyesti, Yleinen muoto käyttää muotoilua seuraavien yksinkertaisten sääntöjen avulla:
-
Solu, joka sisältää mitä tahansa tekstimerkkejä, muotoillaan tekstiksi.
-
Pelkästään numeroita sisältävä solu muotoillaan numeroksi tai päivämääräksi.
-
Solu, joka alkaa yhtäsuuruusmerkillä (=), on kaava.
Voit ohittaa Yleisen muodon ja käyttää mitä tahansa muuta haluamaasi muotoa soluun. Jos muutat solun muodon yhdestä numero- tai päivämäärämuodosta tekstimuotoon, et voi enää käyttää luvun arvoa tai päivämäärää kaavan laskennassa.
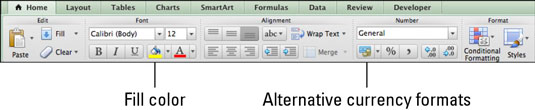
Aloitus-välilehden Numero-ryhmä tarjoaa nopeat muotoiluvaihtoehdot:
-
Numeromuoto: Tämä on ponnahdusvalikko, jonka avulla voit käyttää oletusmuotoa jokaiselle tärkeimmille muotoluokille.
-
Vaihtoehtoinen valuutta: Tämän ponnahdusvalikon avulla voit käyttää kirjanpitomuotoja tietyissä valuutoissa.
-
Prosentti: Näyttää desimaaliarvot prosentteina.
-
Tuhannet: Ota pilkut käyttöön tai poista ne käytöstä tuhansien erottimina.
-
Desimaalipilkun sijoittaminen uudelleen: Napsauta painiketta siirtääksesi desimaalipistettä yhden pisteen vasemmalle tai oikealle.
Saat näkyviin täydellisen luettelon käytettävissä olevista numeromuodoista painamalla Komento-1 (tai valitsemalla valikkoriviltä Muoto → Solut) ja napsauttamalla Muodolliset solut -valintaikkunassa Numero-välilehteä.