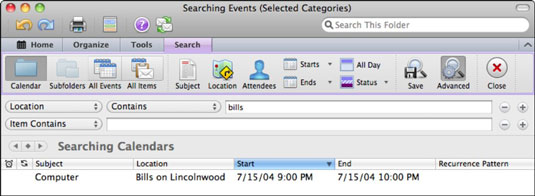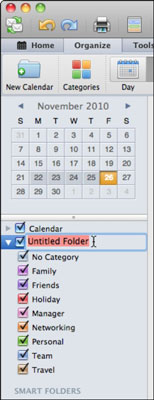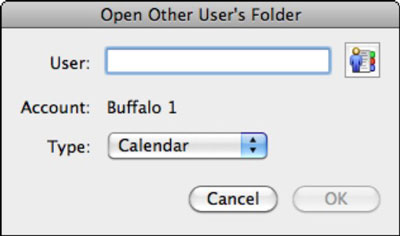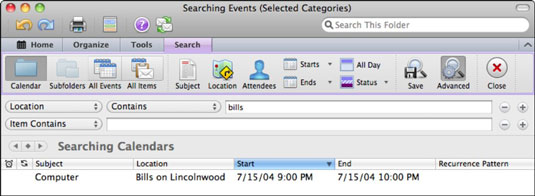Kun työskentelet Outlook 2011 for Macin kalenterinäkymässä, voit näyttää valinnat napsauttamalla valintanauhan Järjestä-välilehteä. Voit napsauttaa Haku-kenttää löytääksesi etsimäsi, kun viestisi kerääntyvät ajan myötä.
Tässä on muutamia vinkkejä organisaatiotyökalujen käyttämiseen Outlook 2011 for macissa:

-
Uusi kalenteri: Sinulla voi olla niin monta itsenäistä kalenteria kuin haluat Outlookissa. Lisää uusi kalenteri napsauttamalla Uusi kalenteri -painiketta. Temppu: Tiedä, että sinun on katsottava kalenteriikkunan vasempaan ruutuun ja aktivoitava se napsauttamalla sen valintaruutua. Anna kalenterillesi nimi napsauttamalla sanoja Nimetön kansio ja kirjoittamalla sitten uusi nimi. Voit poistaa kalenterin napsauttamalla sen nimeä hiiren kakkospainikkeella ja valitsemalla ponnahdusvalikosta Poista.
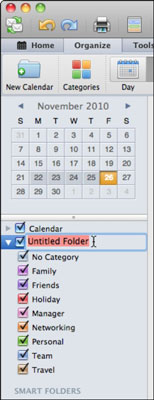
-
Skaalaus: Voit suurentaa tai pienentää viivojen välistä tilaa kaikissa näkymissä paitsi Kuukausi vetämällä Scale-liukusäädintä vasemmalle ja oikealle. Tämä on hauska säädin käyttää.
-
Avaa kalenteri: Exchange-käyttäjät napsauta Avaa kalenteri avataksesi Avaa toisen käyttäjän kansio -valintaikkunan. Kirjoita Exchange-käyttäjän nimi tai etsi käyttäjä napsauttamalla Selaa ja valitse sitten vaihtoehto Tyyppi-ponnahdusvalikosta: Kalenteri, Osoitekirja tai Saapuneet avataksesi toisen käyttäjän jaetun kansion.
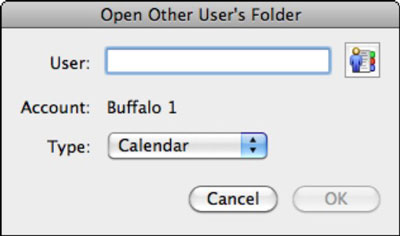
Kun Outlook on kalenterinäkymässä ja napsautat hakukenttää, hakunauha tulee näkyviin. Anna hakuehdot ja paina sitten Return tai Enter nähdäksesi hakutulokset. Napsauta Lisäasetukset-painiketta ottaaksesi lisähakusuodattimia käyttöön tai napsauta painikeyhdistelmiä valintanauhan Haku-välilehdellä aktivoidaksesi suodattimet ja rajoittaaksesi tai laajentaaksesi hakuasi. Käytä tarkennetussa haussa ponnahdusvalikoita valitaksesi hakuusi käytettävät kriteerit. Plus (+) ja miinus (-) -painikkeet lisäävät ja poistavat hakusuotimessa olevia hakuehtoja.
Jos haluat tallentaa haun käyttääksesi sitä myöhemmin uudelleen, napsauta Tallenna-painiketta nauhan Haku-välilehdessä. Kansiot-luettelon Smart Folders -luokkiin lisätään uusi kohde. Ennen kuin napsautat muualla, kirjoita nimi tallennetulle haulle. Älykästä kansiota ei voi nimetä uudelleen. Jos haluat poistaa tai muokata älykkään kansion, napsauta sen nimeä hiiren kakkospainikkeella avataksesi kontekstivalikon.