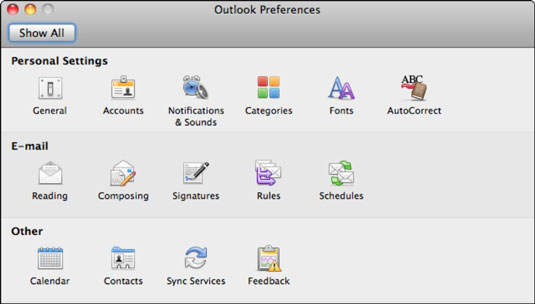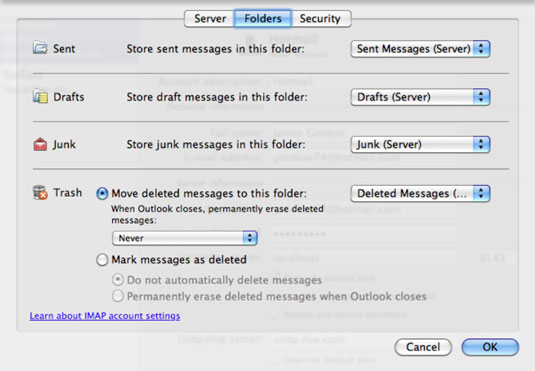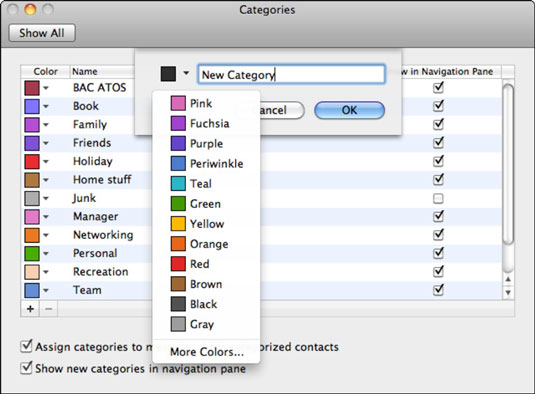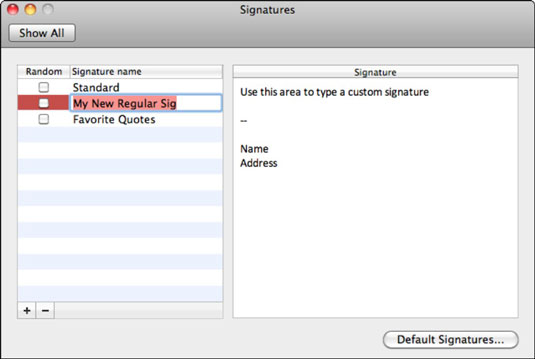Outlook 2011 for Mac tarjoaa satoja tapoja mukauttaa tapaa, jolla viestit esitetään, käsitellään ja niihin vastataan. Voit käyttää näitä asetuksia Outlookin asetukset -valintaikkunassa, jonka avaat valitsemalla valikkoriviltä Outlook → Asetukset.
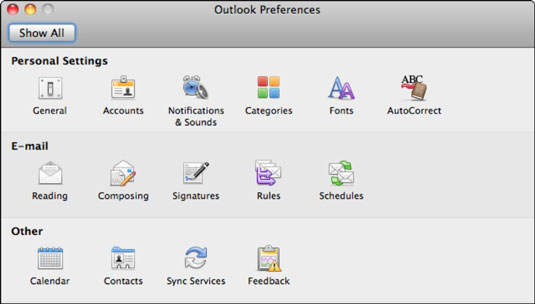
Sähköpostiin vaikuttavat asetukset löytyvät Omat asetukset -ryhmästä sekä Outlookin asetukset -valintaikkunan Sähköposti-ryhmästä. Huomioi erityisesti nämä asetukset:
-
Yleiset: Napsauta Yleiset-kuvaketta Outlookin asetukset -valintaikkunassa löytääksesi Tee oletukseksi -painikkeen.
-
Tilit: Avaa Tili-valintaikkuna napsauttamalla Outlookin asetukset -valintaikkunassa Tilit. Muista napsauttaa Lisäasetukset-painiketta Tili-valintaikkunassa ja valita Kansiot-välilehti.
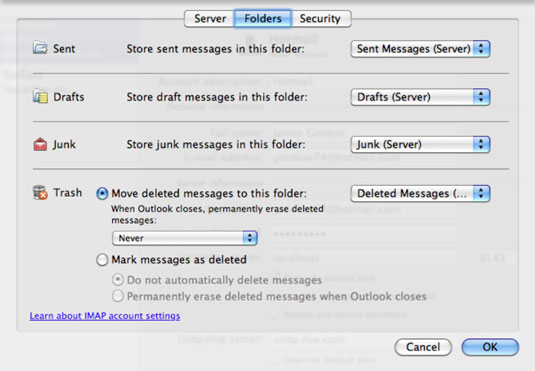
-
Ilmoitukset ja äänet: Napsauta Ilmoitukset ja äänet Outlookin asetukset -valintaikkunassa säätääksesi, millaisia ääniä ja visuaalisia ilmoituksia Outlook luo, kun käsittelet sähköpostia.
-
Luokat: Napsauta Outlookin asetukset -valintaikkunassa Luokat luokitellaksesi lähes kaiken Outlookissa.
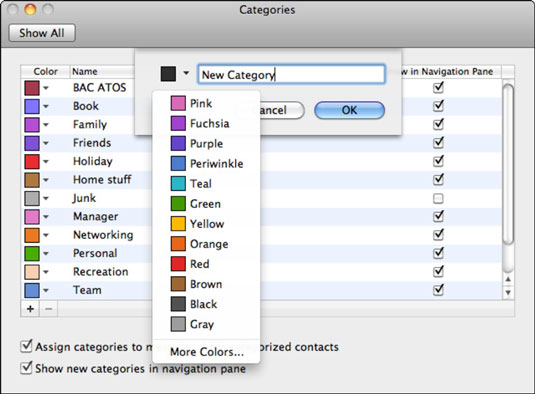
-
Fontit: Napsauta Outlookin asetukset -valintaikkunassa Fontit valitaksesi oletusfontit HTML- ja tekstiviestien kirjoittamista varten.
-
Automaattinen korjaus: Napsauta Automaattinen korjaus Outlookin asetukset -valintaikkunassa muokataksesi tekstin automaattisen korjauksen ja automaattisen muotoilun asetuksia sekä luettelomerkkejä ja numerointia.
-
Lukeminen: Napsauta Outlookin asetukset -valintaikkunassa Lukeminen muuttaaksesi joitain oletusasetuksia. Voit tietysti valita itsellesi parhaiten sopivat asetukset.
-
Kirjoittaminen: Napsauta Kirjoittaminen Outlookin asetukset -valintaikkunassa, jos haluat muuttaa vastaamiesi viestien muotoilua.
-
Allekirjoitukset: Lisää allekirjoitus napsauttamalla Outlookin asetukset -valintaikkunassa Allekirjoitukset.
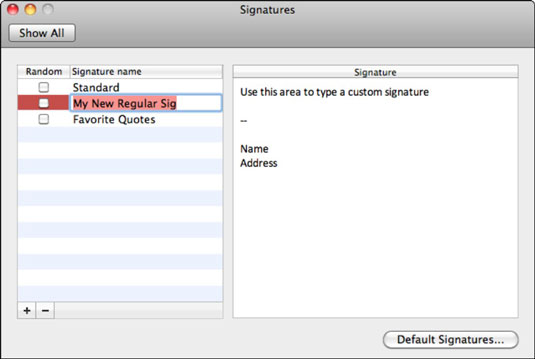
-
Säännöt: Määritä säännöt napsauttamalla Outlookin asetukset -valintaikkunassa Säännöt. Vaihtoehtoisesti voit valita valikkoriviltä Työkalut → Säännöt.
-
Aikataulut: Napsauta Aikataulut Outlookin asetukset -valintaikkunassa, jos haluat, että Outlook suorittaa määrittämäsi toiminnot ennalta määritettyinä aikoina.