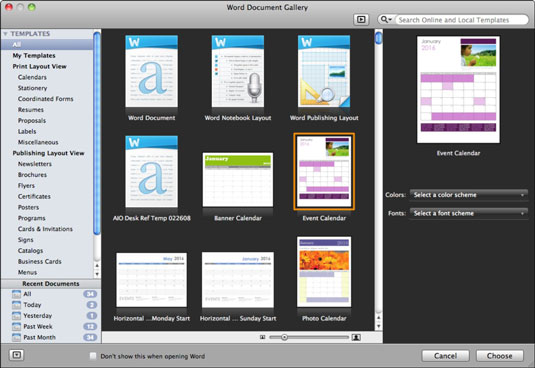Oletuskäyttäytyminen Word 2011:n avaamisessa Office 2011:ssä on, että se näyttää Wordin asiakirjagallerian Kaikki mallit -vaihtoehdon. Voit myös näyttää Mallivalikoiman valitsemalla valikkoriviltä Tiedosto→Uusi mallista tai painamalla Command-Shift-P.
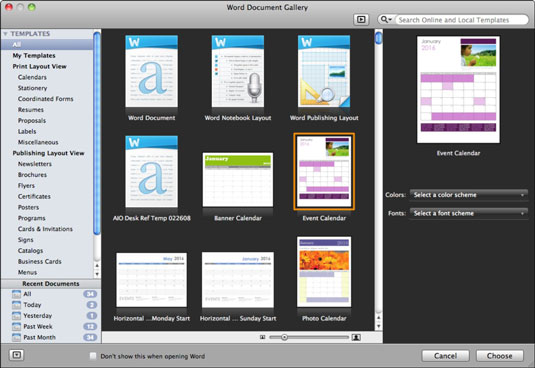
Kaikki mallit -luokan kolme ensimmäistä mallia ovat Wordin kolme pääasiallista muokkausasettelutyyppiä: Word Document, Word Notebook Layout ja Word Publishing Layout.
-
Malliluettelo: Mallit-luettelo sisältää seuraavat:
-
Kaikki: Näyttää kaikki tietokoneellesi tallennetut mallit.
-
Omat mallit: Näyttää mallit, jotka olet tallentanut Wordin Asetukset-osiossa määritettyyn Omat mallit -kansioon.
Näet myös muita Word 2011:een sisältyvien mallien luokkia, kuten tulostusasettelun, julkaisuasettelun ja muistikirjan asettelun mallit.
-
Online- mallit : Napsauta Mallien vieressä olevaa kolmiota piilottaaksesi paikalliset mallit. Napsauta sitten Online-mallit-kohdan vieressä olevaa kolmiota näyttääksesi monet verkossa käytettävien mallien luokat. Tämä ominaisuus on uusi Office 2011:lle ja vaatii suoran Internet-yhteyden.
-
Viimeaikaiset asiakirjat: Saatavilla on jopa kuukauden verran äskettäin avattuja asiakirjoja. Voit näyttää kaikki viimeisimmät asiakirjat tai suodattaa tämän päivän, eilen, viime viikon tai viime kuukauden mukaan. Kun jokin Viimeaikainen asiakirja -vaihtoehto on valittuna, Haku-kenttä toimii viimeaikaisissa asiakirjoissa paikallisten mallien sijaan.
Voit määrittää äskettäin käytettyjen tiedostojen määrän Wordin Tiedosto-valikossa valitsemalla valikkopalkista Word→ Asetukset→ Yleiset→ Asetukset→ Jäljitä viimeksi avattuja asiakirjoja. Kirjoita valintaikkunaan haluamasi numero.
-
Näytä/piilota viimeisimmät asiakirjat: Vaihtopainike.
-
Word-asiakirja: Tämän vaihtoehdon valitseminen avaa Wordin uudeksi, tyhjäksi asiakirjaksi, joka on yleisin tapa, jolla monet ihmiset käyttävät Wordia.
-
Word-muistikirjan asettelu: Tämän vaihtoehdon valitseminen käynnistää uuden, tyhjän asiakirjan Muistikirjan asettelunäkymässä.
-
Word Publishing Layout: Tämän vaihtoehdon valitseminen käynnistää uuden, tyhjän asiakirjan julkaisuasettelunäkymässä.
-
Älä näytä tätä Wordia avattaessa : Kun tämä valintaruutu on valittuna, Wordin asiakirjagalleria ei näy, kun Word avataan.
-
Koko: Vedä liukusäädintä vasemmalle ja oikealle muuttaaksesi esikatselun kokoa suuremmassa ruudussa tai napsauta vasemmalla ja oikealla olevia kuvakkeita valitaksesi vastaavasti pienimmän ja suurimman koon.
-
Näytä/piilota oikea ruutu: Valitse mallin esikatselun näyttäminen tai piilottaminen.
-
Hakukenttä: Oletuksena tämä kenttä etsii mallien nimiä ja paikallisten mallien avainsanoja.
-
Esikatselu ja navigointi: Näyttää esikatselun suuremmassa ruudussa valitusta mallista.
-
Peruuta: Jos Word käynnistyy, Peruuta-painikkeen napsauttaminen vie sinut uuteen, tyhjään Word-asiakirjaan. Jos Word oli jo käynnissä, kun avaat Wordin malligallerian, Peruuta sulkee gallerian avaamatta asiakirjaa.
-
Valitse: Valitsee valitun mallin.